مقدمة
العثور على رمز الدرجة (°) على جهاز Chromebook قد يكون صعبًا بعض الشيء إذا كنت غير مألوف باختصارات لوحة المفاتيح والأدوات المتاحة. ومع ذلك، فإن هذا الرمز الصغير والرئيسي غالباً ما يستخدم في المهام اليومية، من تحديثات الطقس إلى الأوراق الأكاديمية. إن فهم كيفية إدراج الأحرف الخاصة بسرعة مثل رمز الدرجة يمكن أن يوفر لك الوقت ويعزز من استخدامك لجهاز Chromebook.
سواء كنت طالباً أو محترفاً أو مجرد شخص يريد إضافة رمز الدرجة أثناء ملاحظة الطقس، ستقدم لك هذه الدليل عدة طرق لتحقيق ذلك بسلاسة. لنغوص في أهمية اختصارات لوحة المفاتيح ونستكشف الطرق المختلفة لإدراج رمز درجة الحرارة على جهاز Chromebook الخاص بك.
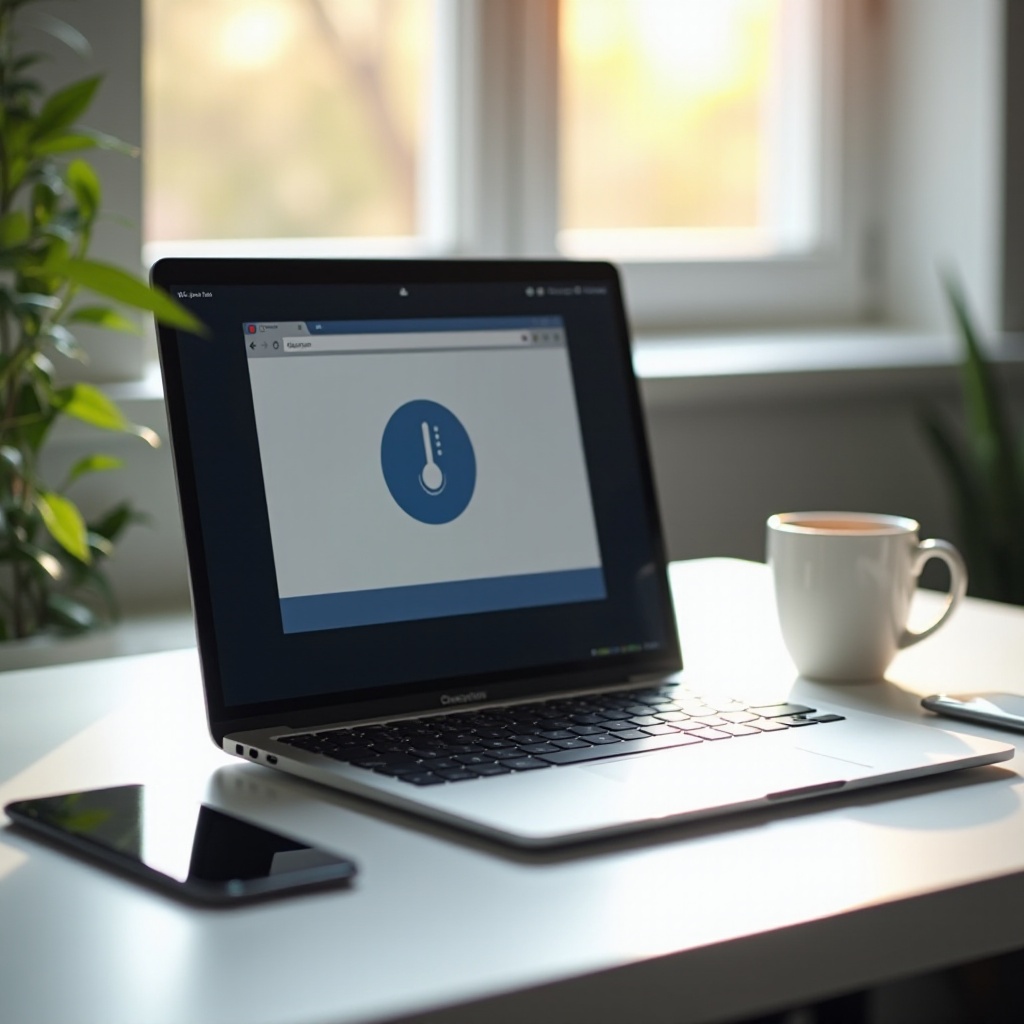
أهمية اختصارات لوحة المفاتيح في استخدام Chromebook
اختصارات لوحة المفاتيح ليست مجرد وسيلة للراحة؛ بل هي أداة قوية لتعزيز الانتاجية على جهاز Chromebook. استخدام هذه الاختصارات يسمح لك بتنفيذ الإجراءات الشائعة بسرعة دون الانتقال عبر شاشات متعددة أو قوائم. هذه الكفاءة لا توفر فقط الوقت الثمين بل تجعل تجربة الحوسبة الخاصة بك أكثر سلاسة وبديهية.
تُعرف أجهزة Chromebook بتصميمها الخفيف واعتمادها على التطبيقات السحابية، وهي معروفة بسرعتها وسهولة استخدامها. ومع ذلك، الانتقال من الكمبيوتر المحمول التقليدي إلى Chromebook قد يعني فقدان بعض الوظائف الرئيسية التي كنت معتادًا عليها، مثل الأحرف الخاصة. لذلك، فإن إتقان اختصارات لوحة المفاتيح، بما في ذلك تلك الخاصة بالرموز الخاصة مثل رمز الدرجة، أمر بالغ الأهمية لتحقيق سلاسة في سير العمل.
في الأقسام التالية، سنستكشف طرقاً عملية لإدراج رمز درجة الحرارة، تشمل تقنيات يدوية وتلقائية.
طرق إدراج رمز درجة الحرارة على جهاز Chromebook
لإدراج رمز الدرجة بكفاءة على جهاز Chromebook، لديك عدة طرق فعالة تحت تصرفك. وتشمل هذه استخدام لوحة المفاتيح على الشاشة أو إتقان اختصارات لوحة المفاتيح الخاصة.
استخدام لوحة المفاتيح على الشاشة
استخدام لوحة المفاتيح على الشاشة مفيد بشكل خاص إذا كنت غير مرتاح مع اختصارات لوحة المفاتيح أو إذا كنت تجد المساعدات البصرية أكثر بديهية.
- انقر على الوقت في الزاوية السفلية اليمنى من الشاشة.
- اختر أيقونة الترس للدخول إلى قائمة الإعدادات.
- انتقل إلى الإعدادات ‘المتقدمة’ واختر ‘إدارة ميزات الوصول.
- اعثر على قسم ‘لوحة المفاتيح’ وقم بتمكين ‘لوحة المفاتيح على الشاشة.
- بمجرد تفعيلها، انقر على أيقونة لوحة المفاتيح على الشاشة في منطقة الحالة.
- اضغط على المفتاح ‘?123’ للتحويل إلى لوحة الرموز.
- اضغط واستمر في الضغط على مفتاح ° لاختيار رمز الدرجة.
استخدام اختصارات لوحة المفاتيح
بالنسبة لأولئك الذين يتقنون استخدام مفاتيح لوحة المفاتيح، تعتبر اختصارات لوحة المفاتيح أسرع طريقة لإدراج رمز الدرجة:
- ضع المؤشر في المكان الذي تحتاج إلى رمز الدرجة فيه.
- اضغط على مجموعة المفاتيح التالية:
Ctrl + Shift + U - حرر هذه المفاتيح واكتب ’00B0′ ثم اضغط على مفتاح Space.
- سيظهر رمز الدرجة.
يمكن أن تؤدي اختصارات لوحة المفاتيح إلى تسريع سير عملك بشكل كبير، خاصةً بمجرد أن تعتاد عليها.
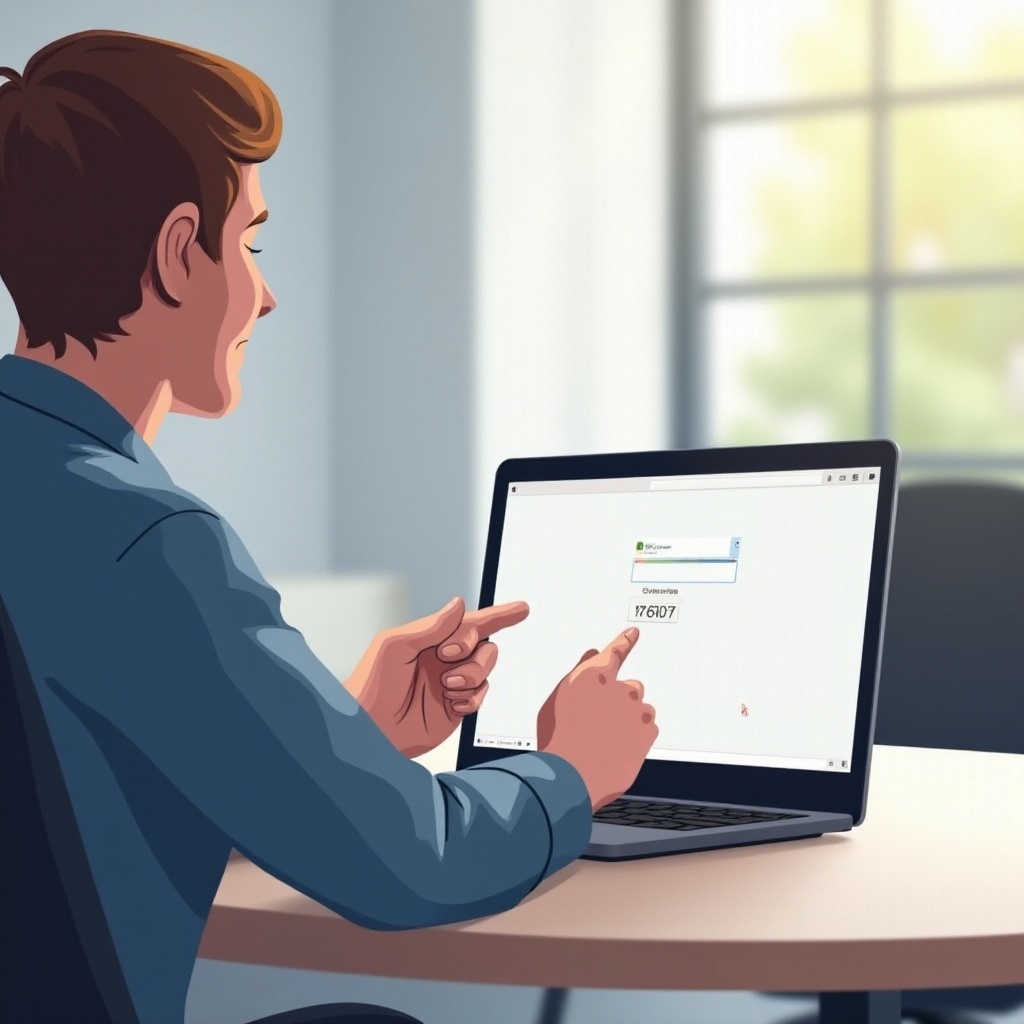
استخدام الأدوات المدمجة من Google لإدراج الأحرف الخاصة
إذا كنت تجد اختصارات لوحة المفاتيح مربكة، توفر أدوات Google المدمجة طرقًا بديلة.
عبر مستندات Google
يبسط مستندات Google العملية من خلال تقديم واجهة بصرية للوصول إلى الأحرف الخاصة.
- افتح مستنداً في Google Docs.
- انقر على ‘إدراج’ في شريط القائمة.
- اختر ‘أحرف خاصة.
- في شريط البحث، اكتب ‘درجة’ وانقر على رمز الدرجة عندما يظهر.
عبر Google Keep
Google Keep، المستخدم عادةً لتدوين الملاحظات السريعة، يمكن أن يكون أيضًا أداتك المفضلة للإدراج الفوري للرموز.
- افتح Google Keep وأنشئ ملاحظة جديدة.
- انقر على النقاط الرأسية الثلاث لمزيد من الخيارات.
- اختر ‘إضافة رسم.
- اضغط على أيقونة صندوق النص وقم بتمكين لوحة المفاتيح الافتراضية.
- انتقل إلى لوحة الرموز واختر رمز الدرجة.
استكشاف الإضافات والتطبيقات لتحرير النصوص المتقدم
إذا كنت تسعى إلى وظائف أكثر، فإن استكشاف إضافات Chrome وتطبيقات تحرير النصوص يمكن أن يعزز من قدرات تحرير النصوص على جهاز Chromebook.
إضافات متجر Chrome الإلكتروني
تعد هذه الإضافات مفيدة بشكل خاص للمستخدمين الذين يحتاجون غالباً إلى عدة رموز وأحرف خاصة.
- اذهب إلى متجر Chrome الإلكتروني.
- ابحث عن إضافات مثل ‘أحرف خاصة’ أو ‘إدراج رموز.
- قم بتثبيت وتفعيل الإضافة للوصول إلى لوحة بصرية للأحرف الخاصة.
تطبيقات تحرير النصوص
تدعم هذه التطبيقات ليس فقط إدراج الأحرف ولكن تعزز أيضًا قدرات تحرير النصوص الشاملة.
- قم بتنزيل تطبيقات مثل JotterPad أو Notion.
- استخدم الميزات المدمجة للوصول إلى الأحرف الخاصة.
- اتبع الإرشادات داخل التطبيق لإدراج رمز الدرجة بسهولة.
تخصيص تجربة وإعدادات Chromebook الخاصة بك
تخصيص إعدادات جهاز Chromebook يمكن أن يحسن تجربتك بشكل كبير. اضبط إعدادات لوحة المفاتيح لتناسب أسلوب الكتابة الخاص بك واستفد من ميزات الوصول. يمكن أن يؤدي تمكين اختصارات لوحة المفاتيح المحددة والمفاتيح التبديلة إلى تبسيط إدراج الأحرف الخاصة. جرب الإعدادات داخل ‘إدارة ميزات الوصول’ لجعل استخدامك لجهاز Chromebook أكثر تلبية لاحتياجاتك. هذه التخصيصات يمكن أن تبسط سير العمل وتجعل المهام أكثر كفاءة وشخصية.
استكشاف المشكلات الشائعة وحلها
أحيانًا، حتى مع الطرق الصحيحة، قد تواجه صعوبات عند إدراج الأحرف الخاصة. إليك بعض خطوات استكشاف الأخطاء وإصلاحها الشائعة:
- تحقق من تخطيط لوحة المفاتيح: تأكد من أن تخطيط لوحة المفاتيح مضبوط على اللغة الصحيحة (على سبيل المثال، الإنجليزية الأمريكية).
- تحديث النظام: تأكد من أن جهاز Chromebook الخاص بك محدث.
- اختصارات لوحة المفاتيح: إذا لم تعمل الاختصارات، تحقق من مجموعة المفاتيح التي تستخدمها.
- إعادة تشغيل جهاز Chromebook: يمكن لإعادة التشغيل البسيطة أن تحل العديد من المشاكل التقنية.
من خلال الاحتفاظ بهذه النصائح في الاعتبار، ستكون مجهزًا بشكل أفضل للتعامل مع المشكلات النموذجية التي قد تنشأ.

الخاتمة
إتقان إدراج رمز درجة الحرارة على جهاز Chromebook يمكن أن يعزز بشكل كبير من إنتاجيتك وسهولة استخدامك. من اختصارات لوحة المفاتيح إلى أدوات Google وما بعد، تم تصميم هذه الطرق لتناسب مستويات مختلفة من خبرة المستخدم. نأمل أن يكون هذا الدليل قد قدم لك المعرفة اللازمة لإدراج رمز الدرجة بكفاءة في مهامك اليومية.
الأسئلة الشائعة
كيف يمكنني إضافة رمز الدرجة باستخدام لوحة مفاتيح خارجية على جهاز Chromebook؟
قم بتوصيل لوحة المفاتيح الخارجية الخاصة بك، ثم اتبع نفس الاختصار: اضغط على `Ctrl + Shift + U`، ثم اترك الأزرار، ثم اكتب `00B0` واضغط على مسافة.
لماذا لا تعمل مفاتيح الاختصار على جهاز Chromebook الخاص بي؟
تأكد من أن إعدادات لغة النظام وتخطيط لوحة المفاتيح صحيحة. كما يجب التحقق من أن برامج جهاز Chromebook محدثة.
هل هناك طرق بديلة لإدخال أحرف خاصة مثل رمز الدرجة؟
نعم، يمكنك استخدام مستندات جوجل أو Keep أو ملحقات كروم أو تطبيقات تحرير النصوص المتقدمة لإدراج الأحرف الخاصة بكفاءة.


