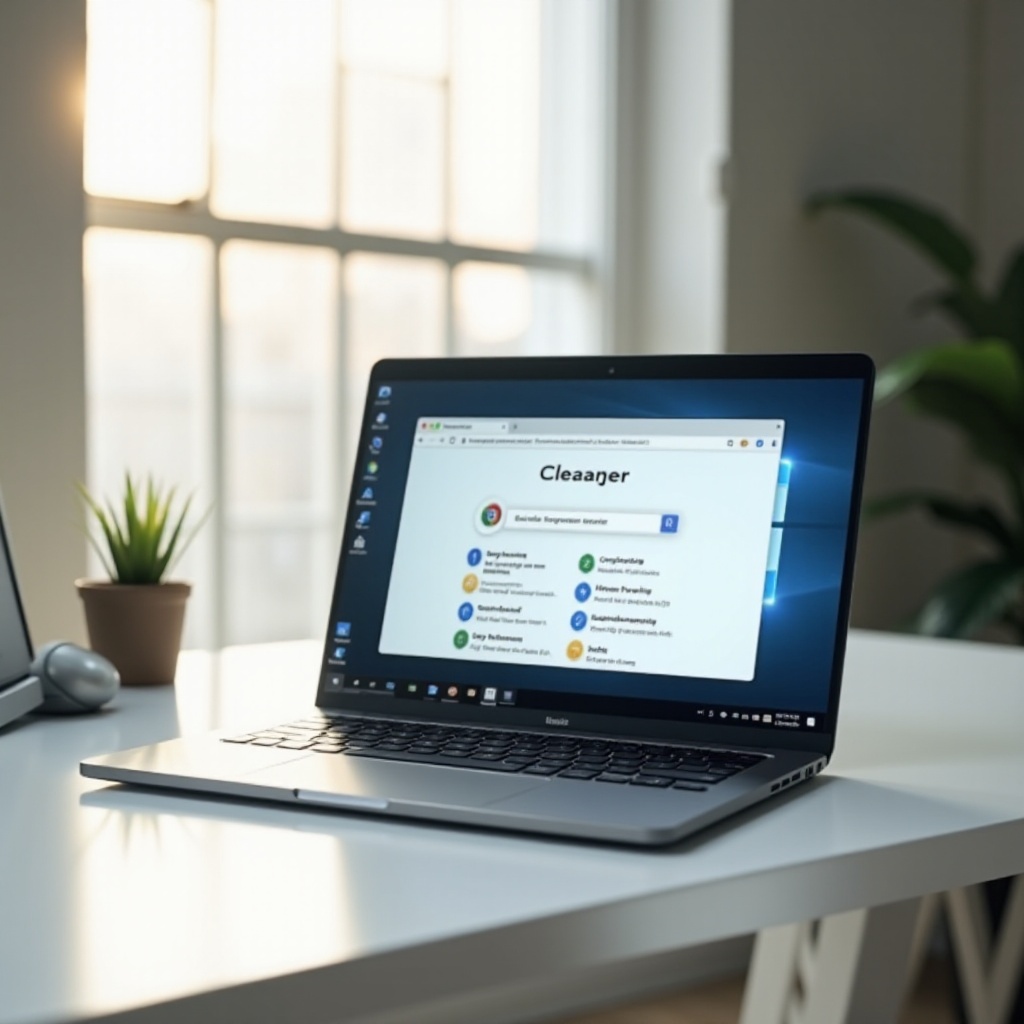المقدمة
استخدام الميكروفون على جهاز Chromebook الخاص بك أمر ضروري لإجراء مكالمات الفيديو وتسجيل الصوت والمهام التفاعلية الأخرى. ومع ذلك، قد تواجه مشكلات تمنع الميكروفون من العمل بشكل صحيح. إذا كنت تجد نفسك تسأل: “لماذا لا أستطيع استخدام الميكروفون على جهاز Chromebook الخاص بي؟” فأنت لست وحدك. يهدف هذا الدليل الشامل إلى مساعدتك في تحديد هذه المشكلات وحلها، لضمان أن يعمل الميكروفون على جهاز Chromebook كما هو متوقع.

مشكلات الميكروفون الشائعة على أجهزة Chromebook
يمكن أن تنشأ مشكلات الميكروفون على أجهزة Chromebook من عوامل مختلفة. تتضمن بعض المشكلات الشائعة:
- مشكلات الأجهزة: ميكروفونات ومنافذ معطلة أو تالفة.
- أعطال برمجية: أخطاء في نظام التشغيل أو تطبيقات محددة.
- مشكلات التكوين: إعدادات أو أذونات غير صحيحة تمنع الوصول إلى الميكروفون.
فهم هذه المشكلات الشائعة يساعد في تحديد الخطوات لإصلاح وحل أي مشكلات قد تواجهها مع الميكروفون.

الفحوصات الأولية
قبل الغوص في الإعدادات والتكوينات، قم ببعض الفحوصات الأساسية:
- إعادة تشغيل جهاز Chromebook الخاص بك: يمكن أن تحل إعادة التشغيل البسيطة في كثير من الأحيان الأعطال البرمجية البسيطة المسببة لمشكلات الميكروفون.
- تحديث نظام التشغيل كروم: تأكد من أن جهاز Chromebook الخاص بك يعمل بأحدث إصدار من نظام التشغيل كروم للتخلص من المشكلات المرتبطة بالبرمجيات.
- فحص الأجهزة: تحقق مما إذا كان الميكروفون تالفًا ماديًا وأن منفذ الميكروفون نظيف وخالي من العوائق.
يمكن أن تحل هذه الفحوصات الأولية بسرعة بعض المشكلات الأكثر شيوعًا، مما يوفر الوقت ويجنبك جهد التحقق العميق.
تكوين الإعدادات
إذا كان الميكروفون لا يزال لا يعمل بعد الفحوصات الأولية، قد يكون الوقت قد حان لتعديل إعدادات جهاز Chromebook الخاص بك:
1. التحقق من أذونات الميكروفون:
- انقر على صورة ملفك الشخصي في الزاوية اليمنى السفلية.
- انتقل إلى الإعدادات > الخصوصية والأمان > إعدادات الموقع.
- ضمن الأذونات، اختر “الميكروفون” وتأكد من اختيار الميكروفون الصحيح.
2. تعديل حساسية الميكروفون:
- افتح الإعدادات > الجهاز > الصوت.
- استخدم شريط التمرير ضمن “الميكروفون” لتعديل الحساسية.
3. مراجعة أذونات التطبيقات:
- تأكد من أن التطبيقات التي تحتاج إلى الوصول للميكروفون لديها الأذونات اللازمة.
- انتقل إلى الإعدادات > التطبيقات > إدارة التطبيقات.
- اختر التطبيق المقصود وتأكد من السماح بالوصول للميكروفون.
يضمن التكوين الصحيح لهذه الإعدادات أن يكون الميكروفون مضبوطًا بشكل صحيح على جهاز Chromebook.
استخدام الميكروفون الداخلي مقابل الميكروفون الخارجي
عند الاختيار بين ميكروفون مدمج وميكروفون خارجي، ضع في اعتبارك هذه النقاط:
- الميكروفون المدمج:
- مريح ودائمًا متاح.
- قد لا تكون الجودة عالية للاحتياجات الصوتية الاحترافية.
- الميكروفون الخارجي:
- يقدم بشكل عام جودة صوت أفضل.
- يتطلب إعداد الاتصال، مما قد يقدم احتمال لمشكلات.
افهم الإيجابيات والسلبيات لكل نوع لاتخاذ قرار مستنير بناءً على احتياجاتك.
اختبار الميكروفون
يساعد اختبار الميكروفون في تحديد ما إذا كانت المشكلة مستمرة والتحقق مما إذا كانت التكوينات فعالة:
- استخدام أداة الاختبار المدمجة في Chromebook:
- انقر على صورة ملفك الشخصي في الزاوية اليمنى السفلية.
- انتقل إلى الإعدادات > الجهاز > الصوت.
-
تحدث في الميكروفون، وشاهد ما إذا كانت مؤشر الميكروفون يتفاعل.
-
أدوات الاختبار عبر الإنترنت:
- زر موقع اختبار الميكروفون عبر الإنترنت مثل https://www.onlinemictest.com/.
- اتبع التعليمات على الشاشة لاختبار الميكروفون.
يعد الاختبار ضروريًا لضمان أن التعديلات حلت المشكلة وأن الميكروفون يعمل كما هو مقصود.
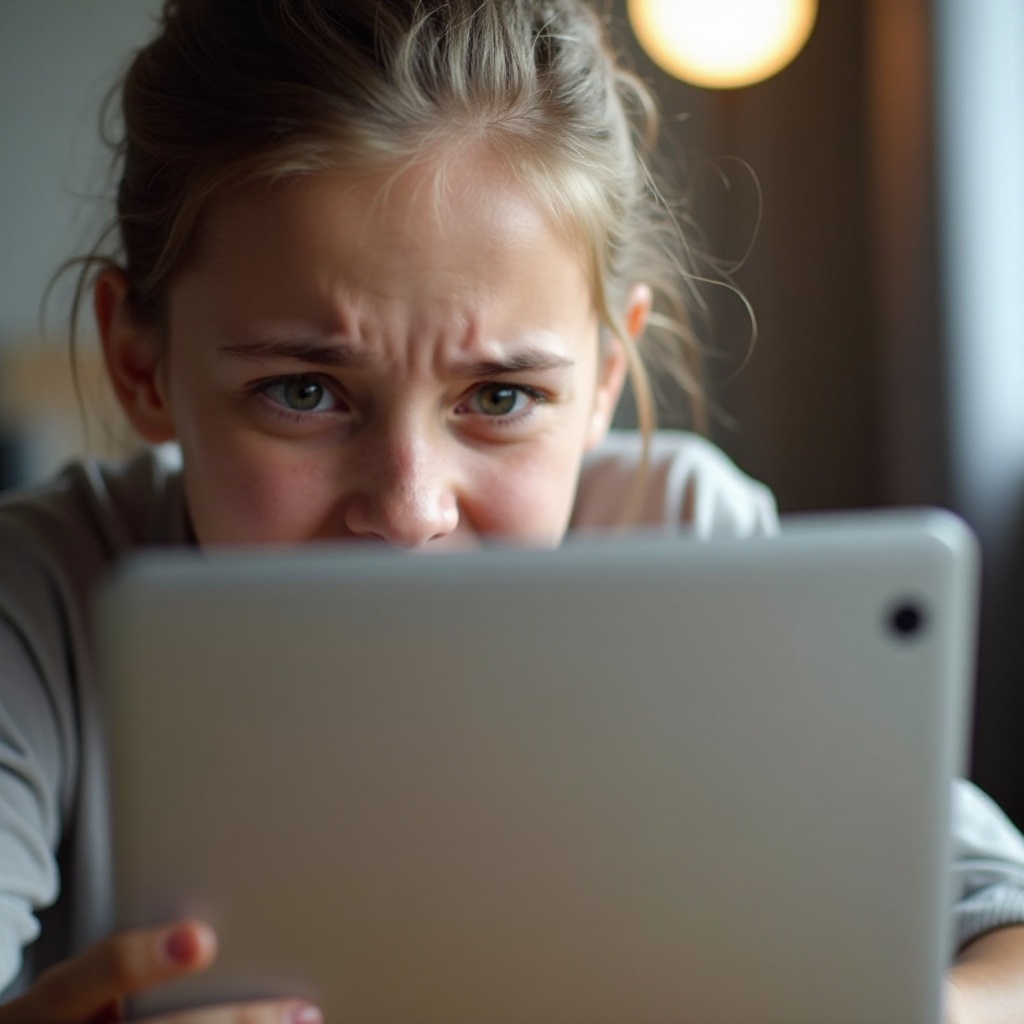
تقنيات استكشاف الأخطاء وإصلاحها المتقدمة
إذا استمرت المشكلات، فكر في استكشاف الأخطاء وإصلاحها المتقدمة:
- إعادة ضبط المصنع لجهاز Chromebook:
- يمكن أن تقضي عملية إعادة ضبط المصنع على المشكلات العميقة في النظام.
-
انتقل إلى الإعدادات > متقدم > إعادة ضبط المصنع.
-
إعادة تثبيت نظام التشغيل كروم:
- إذا لم تحل عملية إعادة الضبط المشكلات، فقد تساعد إعادة تثبيت نظام التشغيل كروم.
-
قم بإنشاء محرك USB لاستعادة النظام باستخدام أداة استعادة Chromebook.
-
استخدام علامات كروم:
- الوصول إلى الميزات التجريبية عن طريق كتابة
chrome://flagsفي المتصفح. - تمكين أو تعطيل علامات متعلقة بالميكروفون لاختبار تأثيرها.
يمكن أن تحل استكشاف الأخطاء وإصلاحها المتقدمة المشكلات المستمرة، وإن كانت عبر إجراءات جذرية.
متى يجب طلب مساعدة المحترفين
إذا لم تعمل أي من هذه الحلول، فقد يكون الوقت قد حان لطلب المساعدة من المحترفين. ضع في اعتبارك ما يلي:
- تلف الأجهزة: يمكن للمحترفين تحديد وإصلاح أي تلف فيزيائي.
- مشكلات البرمجيات المستمرة: قد تتطلب الأخطاء البرمجية النظامية تدخل الخبراء.
- خدمات الضمان: استفد من خدمات الضمان لحل المشكلة دون تكلفة إضافية.
معرفة متى تطلب المساعدة يمكن أن توفر الوقت وتمنع حدوث مزيد من التلف لجهاز Chromebook الخاص بك.
الخاتمة
يمكن أن تنبع مشكلات الميكروفون على أجهزة Chromebook من مصادر مختلفة، بما في ذلك عيوب في الأجهزة وتعطلات برمجية وإعدادات غير صحيحة. باتباع هذا الدليل، يمكنك استكشاف وتجربة وإصلاح معظم المشكلات. إذا فشلت كل المحاولات، لا تتردد في طلب المساعدة من المحترفين.
الأسئلة الشائعة
كيف أختبر الميكروفون الخاص بي على جهاز Chromebook؟
يمكنك اختبار الميكروفون بالذهاب إلى الإعدادات > الجهاز > الصوت واستخدام أداة الاختبار المدمجة أو باستخدام موقع ويب لاختبار الميكروفونات عبر الإنترنت.
هل يمكنني استخدام ميكروفون خارجي مع جهاز Chromebook الخاص بي؟
نعم، تدعم أجهزة Chromebook الميكروفونات الخارجية. تأكد من أنها متصلة بشكل صحيح ومُعدّة في قسم الإعدادات > الجهاز > الصوت.
ماذا أفعل إذا كان ميكروفون جهاز Chromebook الخاص بي لا يزال لا يعمل بعد استكشاف الأخطاء وإصلاحها؟
إذا استمرت المشكلة بعد اتباع جميع خطوات استكشاف الأخطاء وإصلاحها، فكر في طلب المساعدة من مختص لتشخيص وإصلاح المشاكل المحتملة في الجهاز.