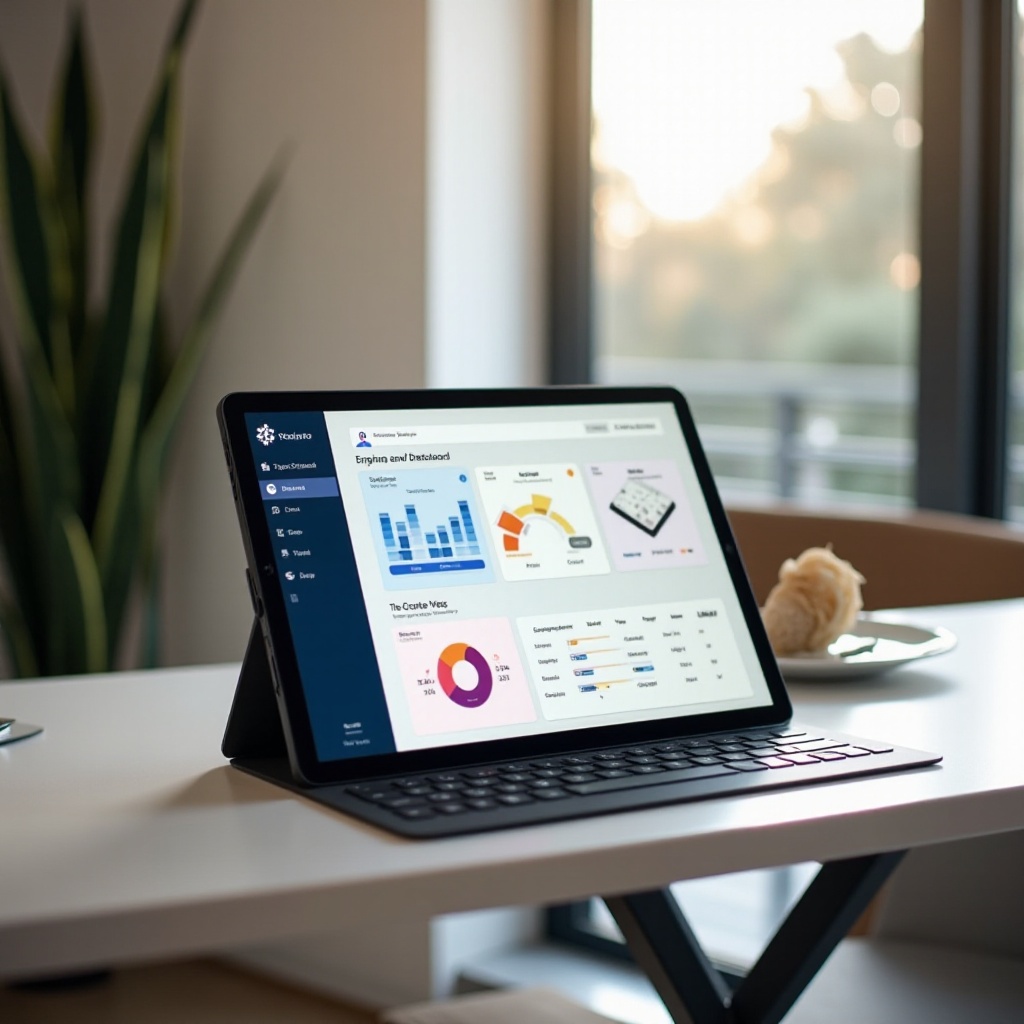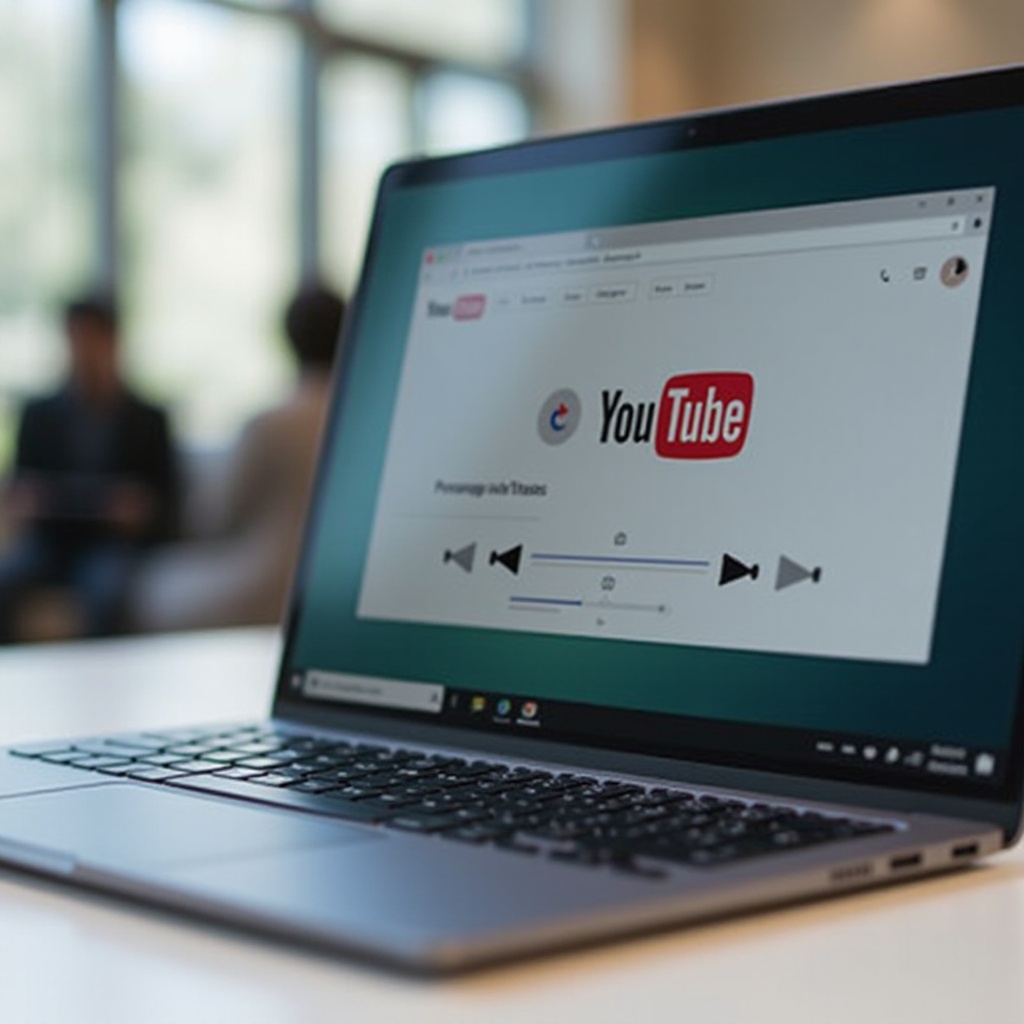Въведение
Намирането на символа за градус (°) на Chromebook може да бъде предизвикателство, ако не сте запознати с наличните клавишни комбинации и инструменти. Въпреки това, този малък, но важен символ често се използва в ежедневни задачи, от прогнози за времето до академични работи. Разбирането на това как бързо да вмъквате специални символи като символа за градус може да ви спести време и да подобри употребата на вашия Chromebook.
Независимо дали сте ученик, професионалист или просто някой, който иска да добави символа за градус при отбелязване на времето, това ръководство ще ви предостави множество методи за постигане на това лесно. Нека се запознаем със значението на клавишните комбинации и да изследваме различни начини за вмъкване на символа за градус на вашия Chromebook.

Значение на клавишните комбинации при използване на Chromebook
Клавишните комбинации не са само удобство; те са мощен инструмент за увеличаване на продуктивността на вашия Chromebook. Използването на тези комбинации ви позволява бързо да извършвате често срещани действия без да навигирате през множество екрани или менюта. Тази ефективност не само спестява ценно време, но и прави вашето компютърно изживяване по-гладко и интуитивно.
Chromebooks, с техния лек дизайн и зависимост от облачни приложения, са известни със своята бързина и безпроблемна функционалност. Въпреки това, преминаването от традиционен лаптоп към Chromebook може да означава пропускане на някои ключови функции, които сте свикнали да използвате, като специалните символи. Затова овладяването на клавишните комбинации, включително тези за специални символи като символа за градус, е от съществено значение за оптимизиран работен процес.
В следващите секции ще изследваме практични методи за вмъкване на символа за градус, обхващайки както ръчни, така и автоматизирани техники.
Методи за вмъкване на символа за градус на Chromebook
За да вмъкнете ефективно символа за градус на вашия Chromebook, имате на разположение няколко ефективни метода. Те включват използване на екранната клавиатура или усвояване на специфични клавишни комбинации.
Използване на екранната клавиатура
Използването на екранната клавиатура е особено полезно, ако не сте удобни с клавишните комбинации или ако смятате, че визуалните помощни средства са по-интуитивни.
- Кликнете върху времето в долния десен ъгъл на екрана.
- Изберете иконата с предавка, за да влезете в менюто за настройки.
- Навигирайте до ‘Разширени’ настройки и изберете ‘Управление на характеристиките за достъпност’.
- Намерете секцията ‘Клавиатура’ и активирайте ‘Екранна клавиатура’.
- След като активирате, кликнете върху иконата на екранната клавиатура в статус зоната.
- Докоснете клавиша ‘?123’, за да превключите на клавиатурата със символи.
- Натиснете и задръжте клавиша °, за да изберете символа за градус.
Използване на клавишни комбинации
За тези, които са умели в използването на клавишите, клавишните комбинации са най-бързият начин за вмъкване на символа за градус:
- Поставете курсора, където ви е нужен символа за градус.
- Натиснете следната комбинация от клавиши:
Ctrl + Shift + U - Освободете тези клавиши и въведете ’00B0′, след което натиснете клавиша за пространство.
- Символът за градус ще се появи.
Клавишните комбинации могат значително да ускорят вашия работен процес, особено след като свикнете с тях.
Използване на вградени инструменти на Google за вмъкване на специални символи
Ако намирате клавишните комбинации за тромави, вградените инструменти на Google предлагат алтернативни методи.
Чрез Google Docs
Google Docs опростява процеса чрез предоставяне на визуален интерфейс за достъп до специални символи.
- Отворете документ в Google Docs.
- Кликнете върху ‘Вмъкване’ в меню бара.
- Изберете ‘Специални символи’.
- В лентата за търсене въведете ‘degree’ и кликнете върху символа за градус, когато се появи.
Чрез Google Keep
Google Keep, който обикновено се използва за бързи бележки, също може да бъде ваш инструмент за незабавно вмъкване на символи.
- Отворете Google Keep и създайте нова бележка.
- Кликнете върху трите вертикални точки за допълнителни опции.
- Изберете ‘Добавяне на рисунка’.
- Докоснете иконата на текстовото поле и активирайте виртуалната клавиатура.
- Превключете на клавиатурата със символи и изберете символа за градус.
Изследване на разширения и приложения за разширено текстово редактиране
Ако търсите още по-голяма функционалност, изследването на разширения за Chrome и приложения за текстово редактиране може да подобри вашите възможности за редактиране на текст на Chromebook.
Разширения от Chrome Web Store
Тези разширения са особено полезни за потребители, които често се нуждаят от различни символи и специални знаци.
- Отидете в Chrome Web Store.
- Търсете разширения като ‘Special Characters’ или ‘Insert Symbols’.
- Инсталирайте и активирайте разширението, за да получите достъп до визуална палитра със специални символи.
Приложения за текстово редактиране
Тези приложения не само поддържат вмъкването на символи, но и подобряват общите възможности за редактиране на текст.
- Изтеглете приложения като JotterPad или Notion.
- Използвайте вградените функции за достъп до специални символи.
- Следвайте указанията вътре в приложението, за да вмъкнете символа за градус с лекота.
Персонализиране на вашия Chromebook и настройки
Персонализирането на настройките на вашия Chromebook може значително да подобри вашето изживяване. Приспособете настройките на клавиатурата към вашия стил на писане и използвайте функционалностите за достъпност. Активирането на конкретни клавишни комбинации и превключвания може да опрости вмъкването на специални символи. Експериментирайте с настройките в ‘Управление на характеристиките за достъпност’, за да направите използването на вашия Chromebook по-подходящо за вашите нужди. Такава персонализация може да оптимизира работния ви процес, правейки задачите по-ефективни и персонализирани.
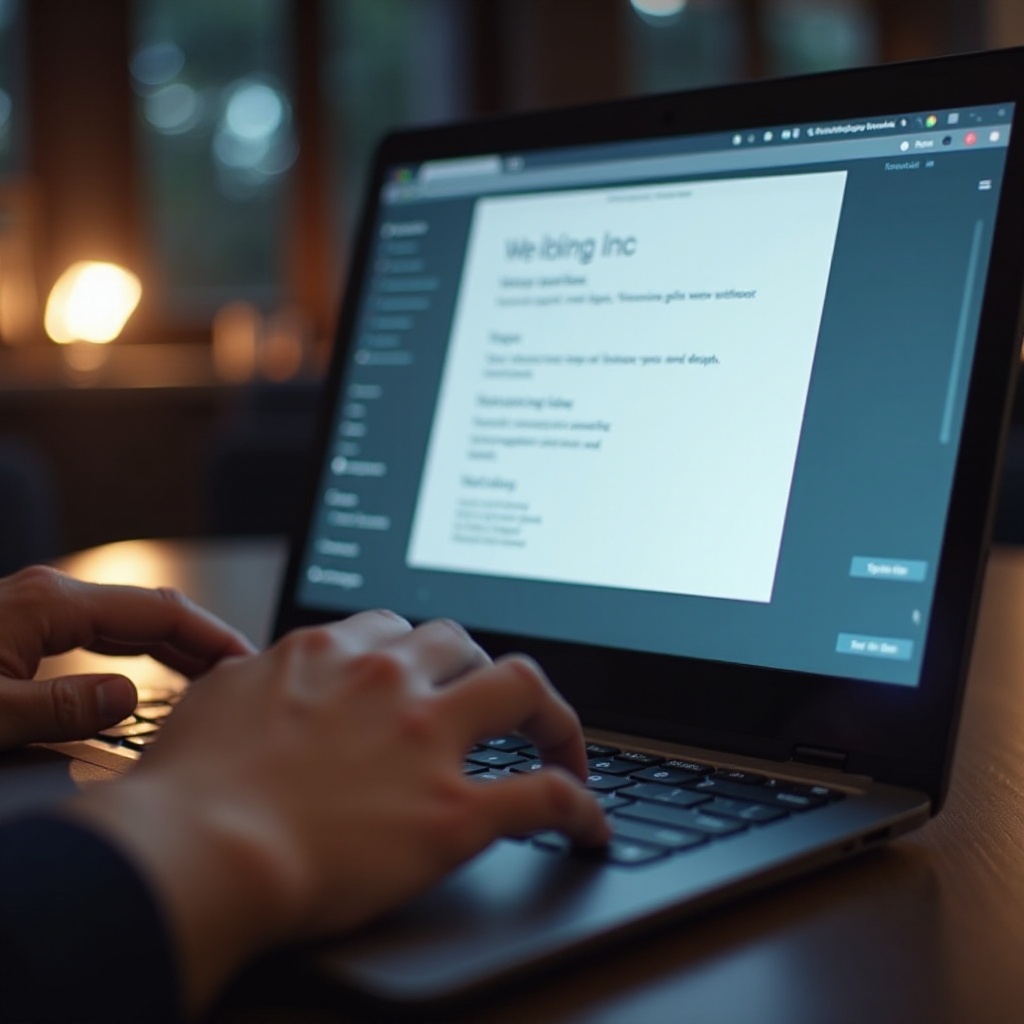
Отстраняване на често срещани проблеми
Понякога, дори и с правилните методи, може да срещнете трудности при вмъкването на специални символи. Ето някои често срещани стъпки за отстраняване на проблеми:
- Проверете подредбата на клавиатурата: Уверете се, че подредбата на клавиатурата е настроена на правилния език (напр. Американски английски).
- Актуализирайте системата: Уверете се, че софтуерът на вашия Chromebook е актуализиран.
- Клавишни комбинации: Ако комбинациите не работят, проверете двойно клавишните комбинации, които използвате.
- Рестартирайте Chromebook: Едно просто рестартиране може да реши много технически грешки.
Като имате предвид тези съвети, ще бъдете по-добре подготвени да се справите с типичните проблеми, които могат да възникнат.
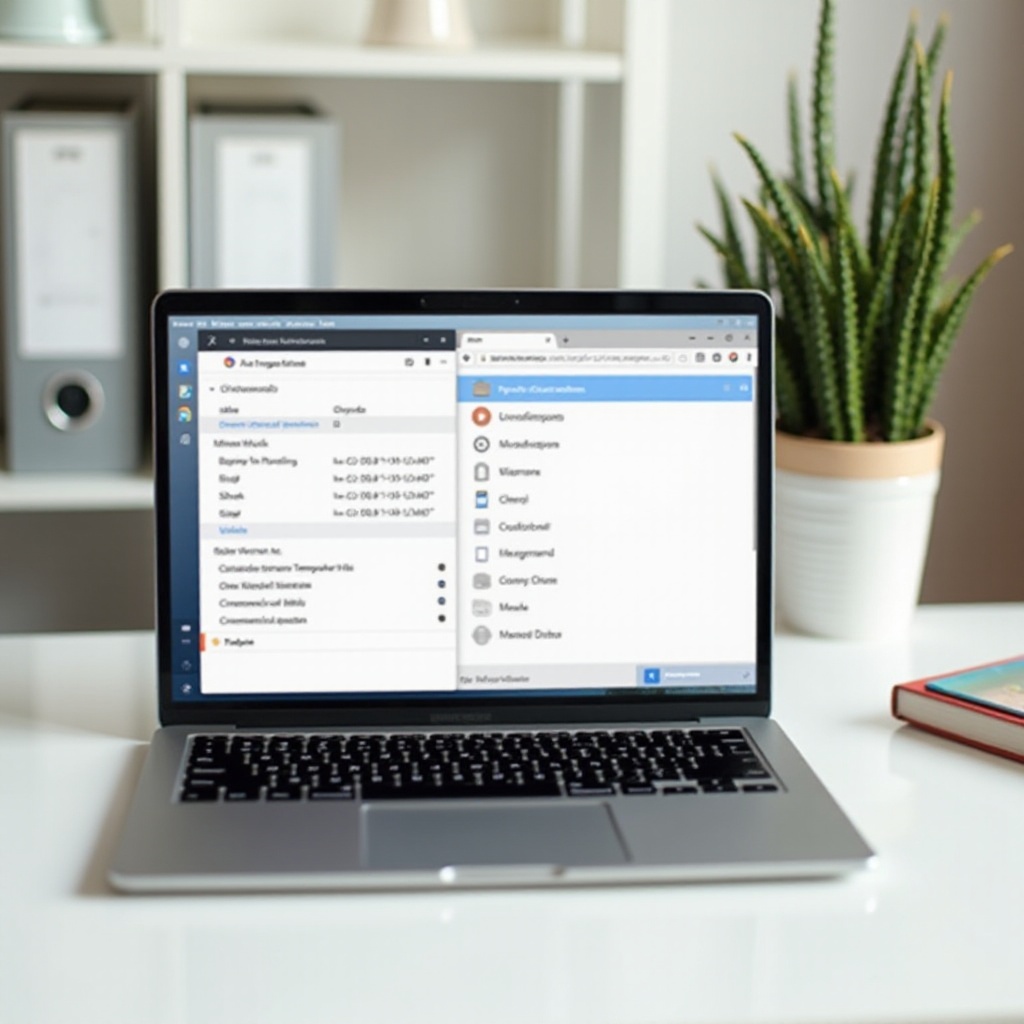
Заключение
Овладяването на вмъкването на символа за градус на Chromebook може значително да подобри вашата продуктивност и удобство при използване. От клавишни комбинации до инструменти на Google и други, тези методи са създадени, за да отговарят на различни нива на потребителска експертиза. Надяваме се, че това ръководство ви е предоставило необходимото знание за ефективно включване на символа за градус в ежедневните ви задачи.
Често задавани въпроси
Как мога да добавя символа за градус, използвайки външна клавиатура на Chromebook?
Свържете външната клавиатура и след това следвайте същата комбинация от клавиши: Натиснете „Ctrl + Shift + U“, освободете, след това въведете „00B0“ и натиснете Space.
Защо комбинациите от клавиши не работят на моя Chromebook?
Уверете се, че настройките за език и подредбата на клавиатурата на системата ви са правилни. Също така проверете дали софтуерът на вашия Chromebook е актуализиран.
Съществуват ли алтернативни методи за въвеждане на специални символи като знака за градус?
Да, можете да използвате Google Docs, Keep, разширения за Chrome или приложения за разширено текстово редактиране за ефективно вмъкване на специални символи.