Въведение
Способността да персонализирате настройките на курсора на вашия Chromebook може значително да подобри потребителското ви изживяване, особено ако имате специални нужди за достъпност. Независимо дали искате да направите курсора си по-голям, да промените цвета му или да регулирате скоростта му, вашият Chromebook предлага различни настройки, които да отговарят на вашите предпочитания. Това ръководство ще ви помогне да разберете, получите достъп и персонализирате настройките на курсора. Освен това ще научите за разширени персонализации, функции за достъпност и как да отстраните често срещаните проблеми с курсора. Нека се потопим в детайлите.
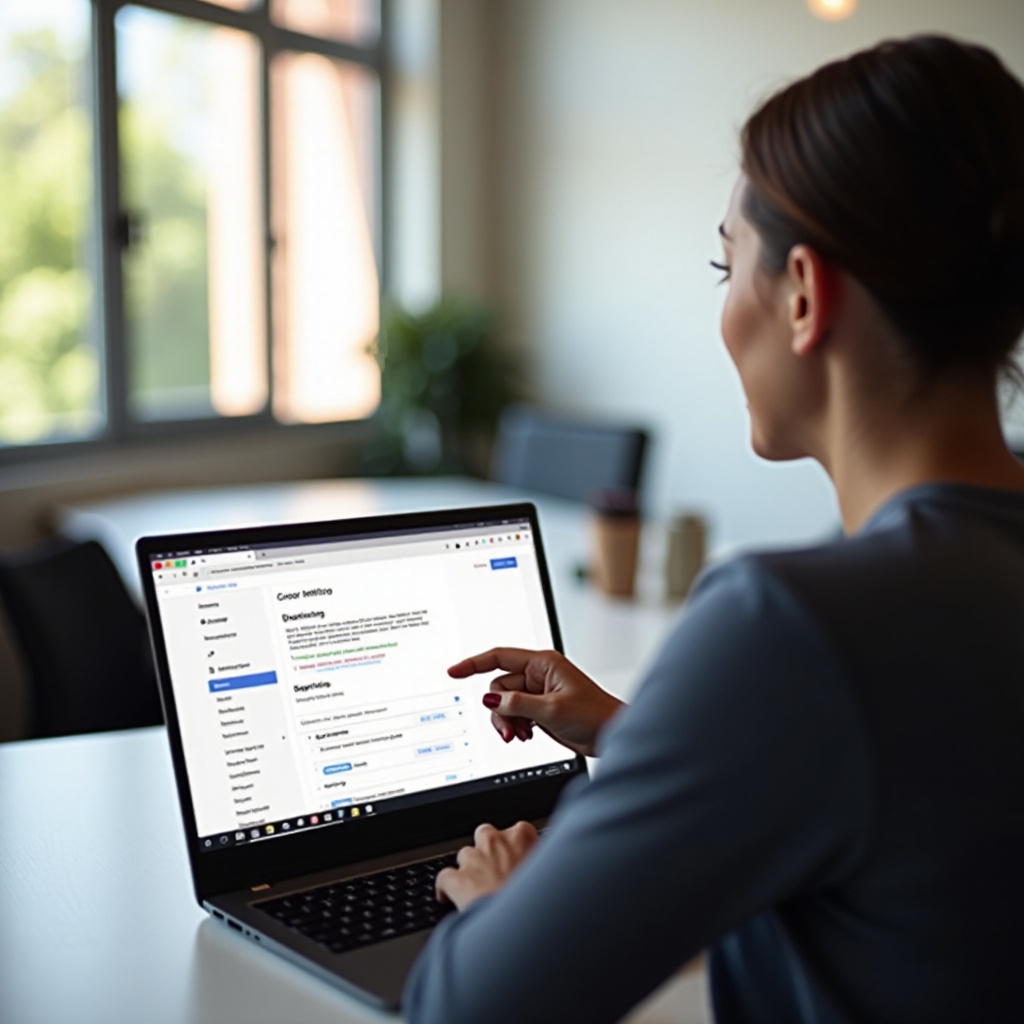
Разбиране на настройките на курсора в Chromebook
Една от отличителните черти на Chromebook е потребителският интерфейс, предназначен както за начинаещи, така и за напреднали потребители. Сред тези функции настройките на курсора предоставят персонализиран контрол над мишката.
Какво представляват настройките на курсора?
Настройките на курсора се отнасят до различните опции за персонализиране на начина, по който изглежда и се държи курсорът на екрана. Те могат да включват промяна на размера и цвета на курсора, регулиране на скоростта му и дори включване на уникални анимации. Такива персонализации осигуряват, че курсорът е функционален и удобен за потребителя.
Защо да персонализирате настройките на курсора?
Персонализирането на настройките на курсора не е просто въпрос на лични предпочитания; то може значително да повлияе на вашата продуктивност и достъпност. За потребители с зрителни увреждания или затруднения в моторните умения, по-голям курсор или висок контраст на цвета могат да улеснят навигацията и взаимодействието с Chromebook. Персонализирането на тези настройки гарантира, че устройството отговаря на вашите специфични нужди.
Достъп до настройките на курсора
Преди да продължим с опциите за персонализация, е важно да знаете как да получите достъп до настройките на курсора на вашия Chromebook.
Навигиране до менюто с настройки
За да започнете, кликнете върху часовника в долния десен ъгъл на екрана си. Това ще отвори зоната за статус, където можете да видите различни системни икони, включително индикатори за Wi-Fi и батерия. Оттам кликнете върху иконата със зъбно колело, за да отворите менюто с настройки.
Намиране на секцията за достъпност
След като сте в менюто с настройки, превъртете надолу, докато намерите секцията ‘Разширени’. Кликнете върху нея, за да разкриете повече опции. Търсете секцията ‘Достъпност’ и кликнете, за да я отворите. Вътре ще намерите различни превключватели и плъзгачи, които ви позволяват да регулирате настройките на курсора.
Основни персонализации на курсора
Сега, когато знаете къде да намерите настройките на курсора, нека разгледаме някои основни опции за персонализация, които можете да приложите.
Промяна на размера на курсора
Един от най-простите начини за персонализиране на курсора е чрез промяна на размера му. В рамките на настройките за достъпност ще намерите опция на име ‘Активиране на голям курсор на мишката’. Включете тази опция и ще забележите, че курсорът ви веднага става по-голям. Регулирайте плъзгача, за да увеличите или намалите размера според предпочитанията си.
Регулиране на скоростта на курсора
Ако намирате, че курсорът е твърде бавен или твърде бърз, лесно можете да регулирате скоростта му. Навигирайте до секцията ‘Мишка и тъчпад’ в менюто с настройки. Тук можете да регулирате скоростта на курсора, като плъзнете плъзгача наляво или надясно, докато се движи с темп, който ви е удобен.
Промяна на цвета на курсора
За тези, които се нуждаят от по-висока видимост, промяната на цвета на курсора може да бъде особено полезна. В секцията за достъпност намерете опцията ‘Цвят на курсора’. Тук можете да избирате различни цветове, за да направите курсора си по-видим на различни фонове.
Разширени персонализации
Освен основните настройки, вашият Chromebook предлага по-сложни опции за персонализация, които да подобрят още повече потребителското ви изживяване. Преминаването от основни настройки към разширени функции може да предостави повече възможности за потребителите, които искат да персонализират изживяването си.
Използване на разширения за персонализирани курсори
Ако вградените опции ви се струват ограничени, разгледайте разширенията за персонализирани курсори, налични в Chrome Web Store. Тези разширения предлагат широк набор от уникални курсори, които лесно могат да се добавят към вашия браузър за по-персонализирано изживяване.
Прилагане на анимирани курсори
За тези, които харесват малко по-различен стил, анимираните курсори предоставят атрактивна алтернатива на стандартните курсори. Някои разширения и приложения предлагат анимирани версии, които могат да добавят динамично усещане към движенията на курсора.
Опции за разработчици за разширени настройки
За техничарите, които искат да навлязат по-дълбоко, Chromebook предлага опции за разработчици с разширени настройки на курсора. Активирайки режим за разработчици, можете да получите достъп до експериментални функции и дори да скриптирате персонализирани поведения на курсора, въпреки че това е по-добре да се остави на потребителите, комфортни с разширени настройки и системни промени.
Опции за достъпност
Chromebook акцентира върху достъпността, правейки го универсален за потребители с разнообразни нужди. Нека обсъдим някои специализирани подобрения на курсора.
Активиране на голям курсор на мишката
Както беше споменато по-рано, активирането на голям курсор на мишката може да бъде особено полезно за потребители със зрителни увреждания. Тази функция може да бъде включена и изключена директно от настройките за достъпност, предоставяйки незабавни подобрения във видимостта.
Режим на висок контраст
За потребители, които имат трудности при различаването на цветове, режимът на висок контраст е ценна опция. Този режим не само променя цвета на курсора, но и регулира цялата системна цветова схема за по-добра видимост. Това може да бъде намерено в настройките за достъпност под опцията ‘Използване на режим на висок контраст’.
Функции на ChromeVox и курсора
ChromeVox, вграденият четец на екрана в Chromebook, предлага допълнителни функции на курсора, които улесняват навигацията. Това е особено полезно за хора, които разчитат повече на слухови сигнали, отколкото на визуални. В настройките на ChromeVox потребителите могат да регулират как курсорът взаимодейства с подчертани елементи, което прави преживяването по-гладко.
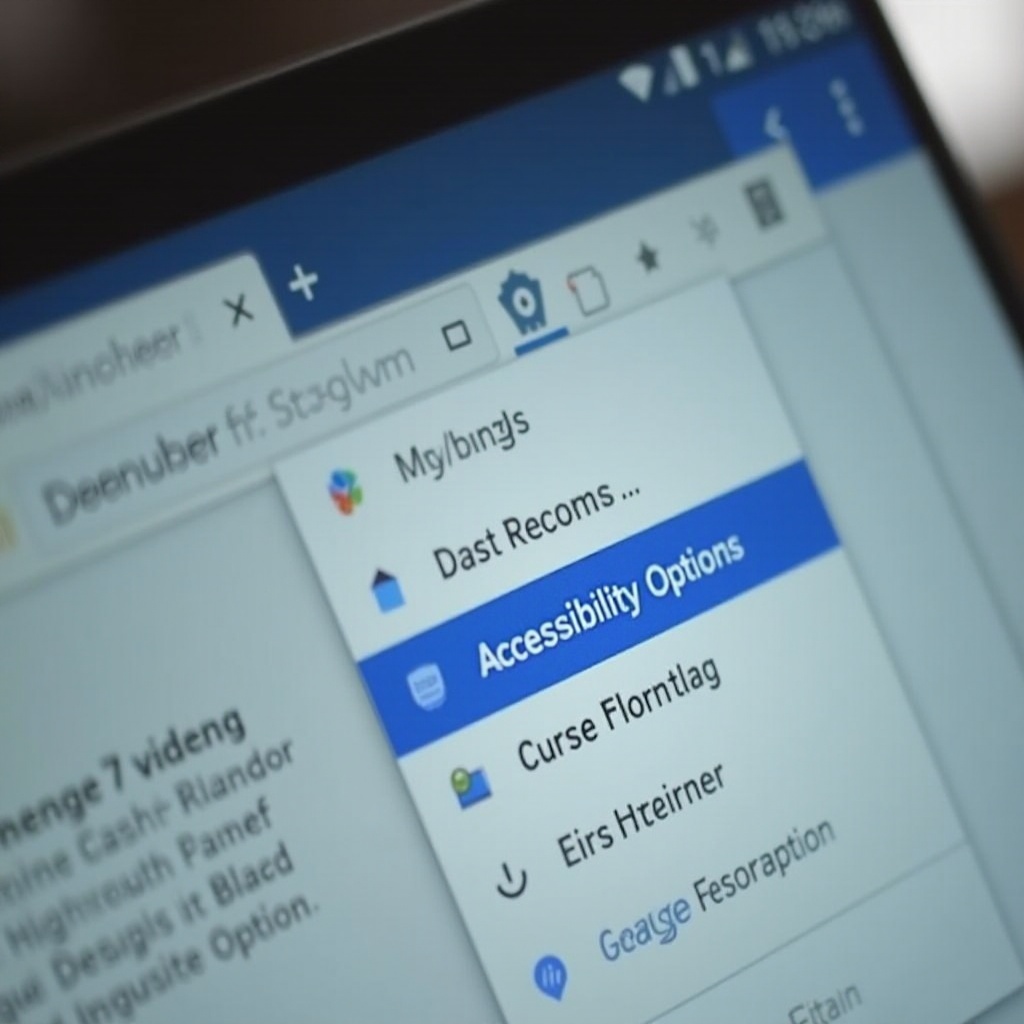
Отстраняване на често срещани проблеми
Въпреки богатия набор от функции потребителите понякога могат да срещнат проблеми с производителността на курсора. Ето някои често срещани проблеми и техните решения.
Решаване на забавяне на курсора
Забавянето на курсора може да бъде досадно, но обикновено е разрешимо. Първо, опитайте да рестартирате Chromebook. Ако проблемът продължава, проверете за чакащи системни актуализации, тъй като те често съдържат подобрения в производителността. Накрая, уверете се, че няма фонови процеси, които използват системни ресурси.
Фиксиране на изчезнал курсор
Ако курсорът ви изчезне, опитайте да натиснете ‘Ctrl + Alt + T’, за да отворите командния ред (Crosh), след което въведете ‘restart ui’. Ако това не помогне, може да се наложи възстановяване на фабричните настройки, макар това да трябва да бъде последна мярка след архивиране на данните ви.
Възстановяване на фабричните настройки
Ако искате да се върнете към фабричните настройки на курсора, навигирайте до секцията за достъпност в настройките и изключете всички персонализации. Това незабавно ще възстанови курсора до първоначалното му състояние.
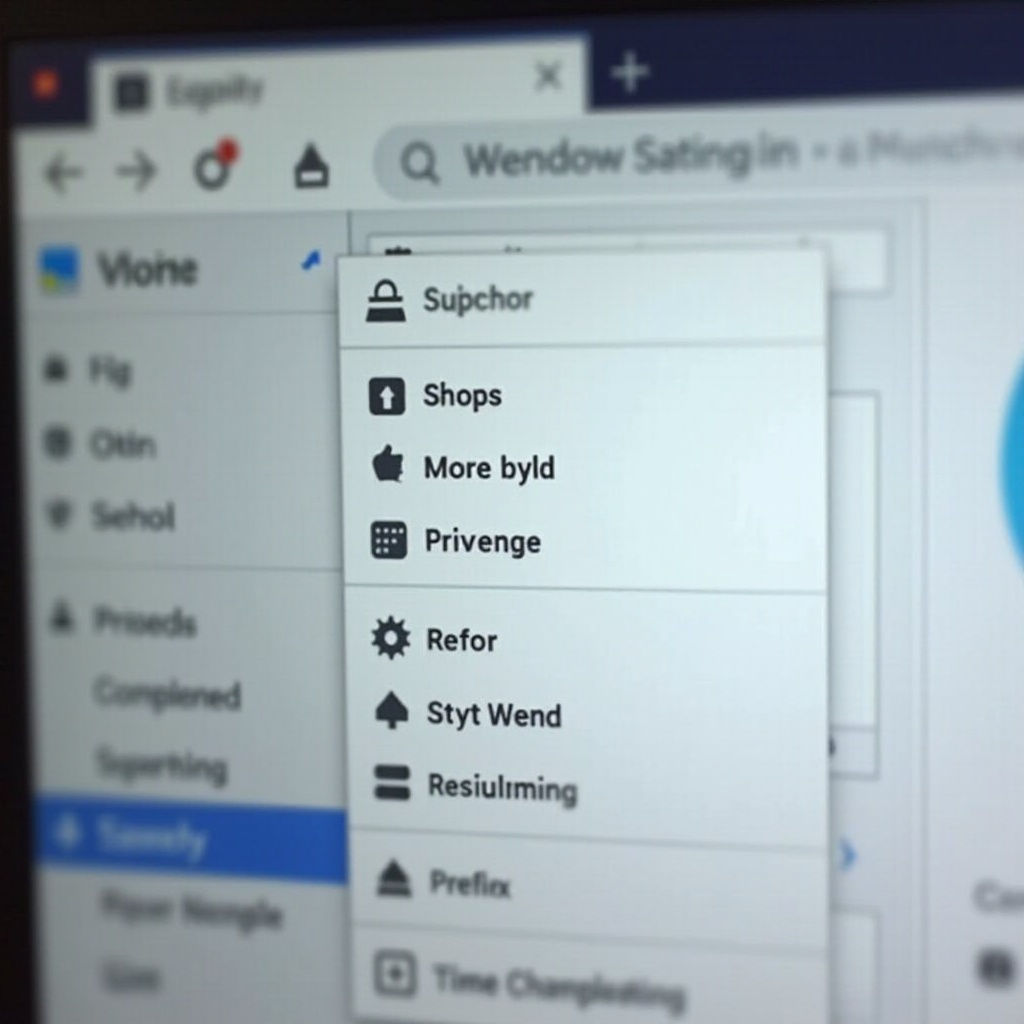
Заключение
Персонализирането на настройките на курсора на вашия Chromebook може значително да подобри вашето браузър изживяване. От основни настройки като размер и цвят до разширени персонализации и опции за достъпност, има множество опции за разглеждане. Разбирането как да получите достъп и да регулирате тези настройки гарантира, че вашето устройство е перфектно адаптирано към вашите нужди, предоставяйки както удобство, така и функционалност.
Често задавани въпроси
Мога ли да използвам персонализирана курсора на моя Chromebook?
Да, можете да използвате персонализирани курсори на вашия Chromebook, като инсталирате разширения от Chrome Web Store, предлагащи набор от статични и анимирани опции.
Как да възстановя настройките за курсора по подразбиране на Chromebook?
За да възстановите настройките за курсора по подразбиране, отидете в настройките за достъпност и изключете всички приложени персонализации. Това ще върне курсора към оригиналните му настройки.
Какво да направя, ако моят курсор изчезне или стане неотговарящ?
Ако вашият курсор изчезне, опитайте да рестартирате вашия Chromebook или да достъпите Crosh, за да рестартирате UI. За постоянни проблеми обмислете „power wash“, като се уверите, че данните ви са архивирани предварително.


