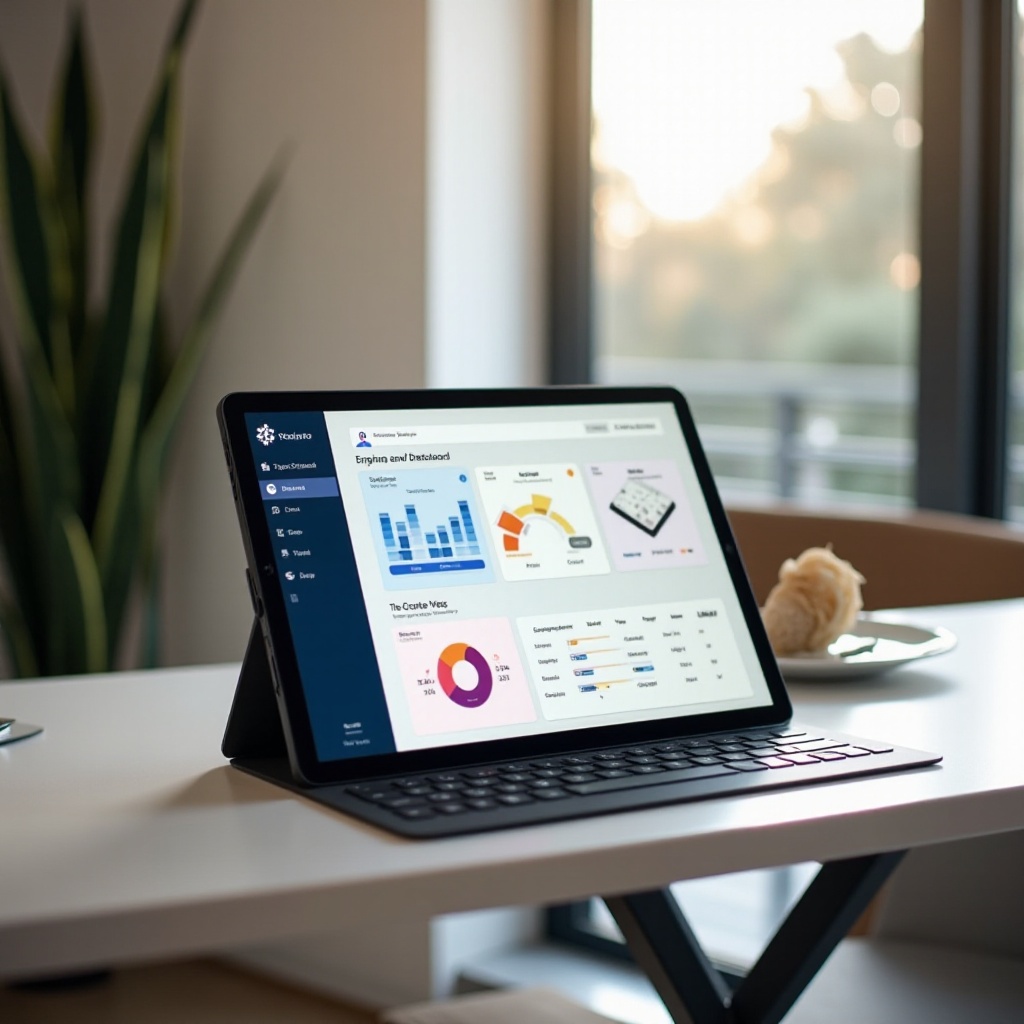Въведение
Непрекъснатото завъртане на екрана е критичен аспект от потребителския опит на съвременните таблети и Samsung Galaxy Tablets не са изключение. Тези устройства предлагат интуитивни и плавни функции за завъртане, за да преминават безпроблемно между портретен и пейзажен режим. Въпреки това, овладяването на завъртането на екрана понякога може да бъде сложно. Независимо дали имате проблеми с автоматичното завъртане, искате да научите как да включите функцията, или търсите начини да използвате таблета си по всички възможни ориентации, това ръководство ще ви помогне.

Разбиране на завъртането на екрана на Samsung Galaxy Tablets
Завъртането на екрана не е просто джимик; това е функционалност, която значително подобрява вашето взаимодействие с таблета по плавен и естествен начин. Samsung Galaxy Tablets управляват завъртането на екрана чрез вградените сензори на устройството, основно акселерометър и жироскоп.
- Акселерометър: Засича движение и промени в ориентацията.
- Жироскоп: Мери степента на завъртане и поддържа стабилност.
Тези сензори работят заедно, за да открият позицията на устройството и да настроят ориентацията на екрана съответно. Когато превключите от държане на таблета изправен към полагане на плоска повърхност, или когато го завъртите настрани, данните от сензорите информират операционната система да завърти екрана в съответния режим. Разбирането на този принцип може да ви помогне да отстранявате проблеми и по-добре да използвате функцията.
Плавните преходи между портретен и пейзажен режим могат значително да подобрят дейности като четене на е-книги, гледане на филми или играене на игри. Въпреки това, има случаи, когато автоматичната настройка може да предизвика разочарование. Затова е важно да знаете как да контролирате тази функция.

Как да включите и изключите автоматичното завъртане
Контролирането на автоматичното завъртане е лесно на Samsung Galaxy Tablets. Ето едно просто стъпка по стъпка ръководство:
- Включване на автоматичното завъртане:
- Прекарайте пръст надолу от горната част на екрана, за да отворите панела за бързи настройки.
- Потърсете иконката за автоматично завъртане, която прилича на телефон или таблет със заоблени стрелки около него.
-
Ако иконката за автоматично завъртане не е осветена, натиснете я, за да активирате функцията.
-
Изключване на автоматичното завъртане:
- Прекарайте пръст надолу, за да достъпите панела за бързи настройки.
- Натиснете иконката за автоматично завъртане, за да я изключите. Иконката може да се промени на символ за заключване, който показва, че екранът вече няма да се завърта автоматично.
Алтернативно, тези настройки могат да бъдат достъпени и през:
- Меню Настройки:
- Отидете в Настройки.
- Навигирайте до Дисплей.
- Потърсете Завъртане на екрана или Автоматично завъртане и го настройте според предпочитанията си.
Знаейки как да включвате и изключвате тази функция, ви позволява да контролирате екрана на таблета и да го заключите в ориентацията, която най-добре отговаря на текущите ви нужди.
Отстраняване на чести проблеми със завъртането на екрана
Дори с лесни функции като завъртане на екрана, може да се появят различни проблеми. Ето как да се справите с най-често срещаните:
- Автоматичното завъртане не работи:
- Проверете настройката за автоматично завъртане: Уверете се, че функцията за автоматично завъртане е активирана.
- Рестартирайте устройството: Едно просто рестартиране често може да реши софтуерните проблеми.
-
Актуализирайте софтуера: Поддържането на операционната система актуализирана гарантира, че всички бъгове и подобрения са приложени.
-
Екранът е застинал в една ориентация:
- Тест на функциите на сензорите: Проверете дали сензорите на таблета не функционират правилно. Това може да бъде направено чрез диагностични менюта, достъпни чрез специални кодове, написани в приложението за набиране.
-
Безопасен Режим: Стартирането в Безопасен Режим може да помогне да определите дали приложения на трети страни причиняват проблема. Ако завъртането работи в Безопасен Режим, е възможно приложение да е причината.
-
Физически щети:
- Ако горните методи не сработят и устройството ви наскоро е преживяло падане или друг физически удар, вътрешните сензори може да са повредени. Професионален ремонт може да е необходим.
Тези решения могат да помогнат да се отстранят малки проблеми и да подчертаят по-сериозни проблеми, които изискват експертно внимание.
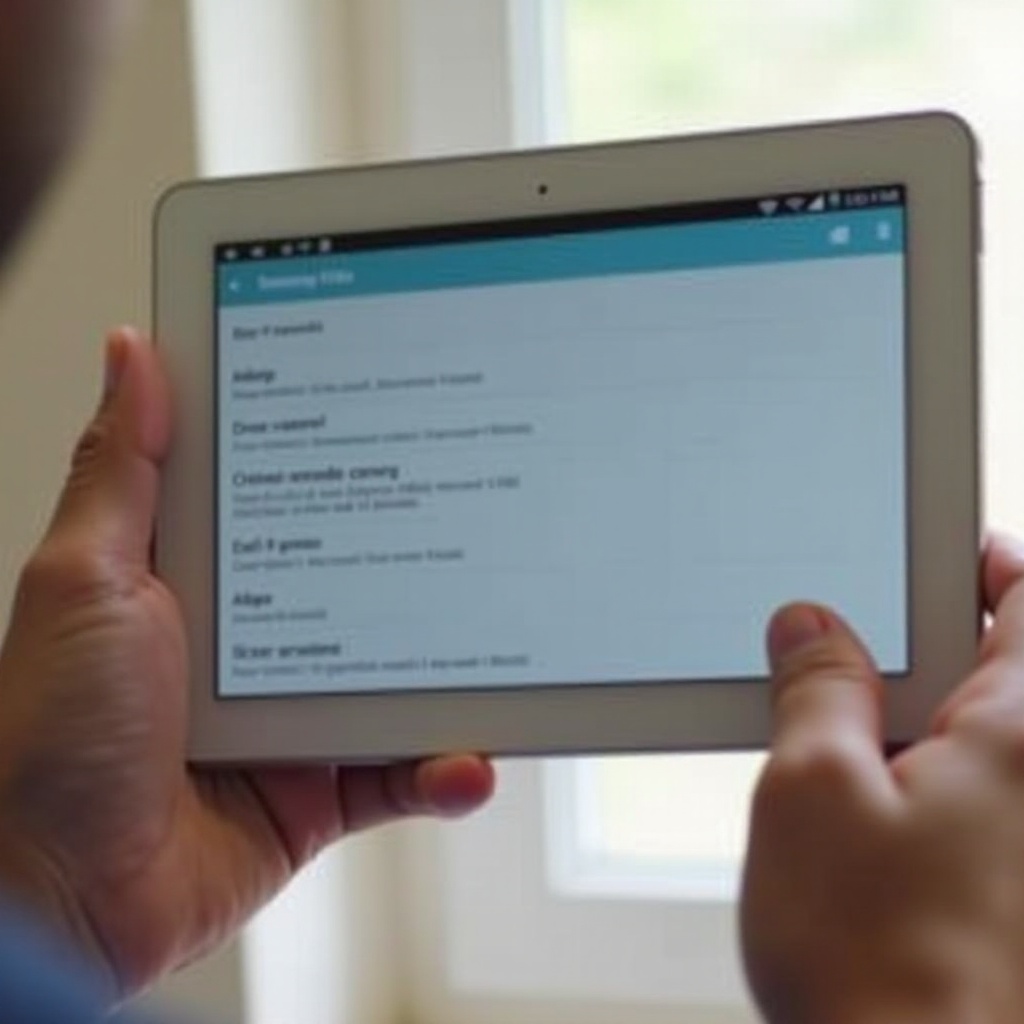
Най-добри практики за използване на вашия Samsung Tablet в различни ориентации
Ефективното използване на завъртането на екрана на вашия Samsung Tablet може да подобри продуктивността, комфорта и дълготрайността на устройството. Ето някои най-добри практики, които да имате предвид:
- Четене и сърфиране:
-
Портретен режим: Идеален за четене на книги, прелистване през социални медии и сърфиране в уеб. Имитира естествения начин на държане на печатни материали.
-
Гледане на видеоклипове:
-
Пейзажен режим: Най-добър за мултимедийно потребление като гледане на филми или видеоклипове в YouTube, тъй като предлага по-широко визуално поле.
-
Игри:
-
Адаптивна употреба: В зависимост от дизайна на играта, превключването между портретен и пейзажен режим може да предложи по-добър опит. Повечето игри са оптимизирани за пейзажен режим, но проверете индивидуалните настройки.
-
Продуктивност:
- Докинг станции и клавиатури:
- Ако използвате таблета с аксесоари като докинг станции или външни клавиатури, настройването му в пейзажен режим обикновено предоставя по-лаптопо-подобен опит, подобрявайки продуктивността.
Знанието как всяка ориентация помага за различните задачи може да ви помогне да извлечете максимума от своя Samsung Galaxy Tablet, като гарантирате ефективност и приятен потребителски опит.
Заключение
Овладяването на завъртането на екрана на вашия Samsung Galaxy Tablet не само подобрява функционалността, но и общия потребителски опит. Разбирането как работят сензорите, ефективното включване и изключване на функцията за автоматично завъртане и отстраняването на честите проблеми прави завъртането на екрана по-лесно и надеждно. Оборудвайте се с тези знания, за да се насладите на по-интуитивен и адаптивен опит с таблета.
Често задавани въпроси
Как да активирам автоматичното завъртане на моя таблет Samsung Galaxy?
Активирайте автоматичното завъртане, като плъзнете надолу от горната част на екрана, натиснете иконата за автоматично завъртане в панела за бързи настройки, като се уверите, че е подчертана.
Какво да направя, ако екранът на моя таблет Samsung не се завърта?
Първо, проверете дали настройката за автоматично завъртане е активирана. Също така опитайте да рестартирате устройството, да актуализирате софтуера, да проверите функционирането на сензорите и да влезете в безопасен режим. Ако проблемът продължава, може да се наложи професионален ремонт.
Мога ли да заключа ориентацията на екрана на моя таблет Samsung?
Да, можете да заключите ориентацията на екрана. Плъзнете надолу от горната част на екрана, натиснете иконата за автоматично завъртане, за да я изключите. Екранът ще остане в текущата си ориентация, докато не активирате автоматичното завъртане отново.