Úvod
Chromebooky jsou populární zařízení díky své jednoduchosti a spolehlivosti. Přesto mnoho uživatelů touží po dalším přizpůsobení svého zážitku z používání Chromebooku, včetně přizpůsobení kurzoru. To může zlepšit jak vizuální přitažlivost, tak funkčnost vašeho zařízení. V tomto průvodci prozkoumáme, jak můžete změnit svůj kurzor na Chromebooku bez nutnosti rozšíření, čímž zajistíte osobní zážitek a zároveň udržíte efektivitu systému.
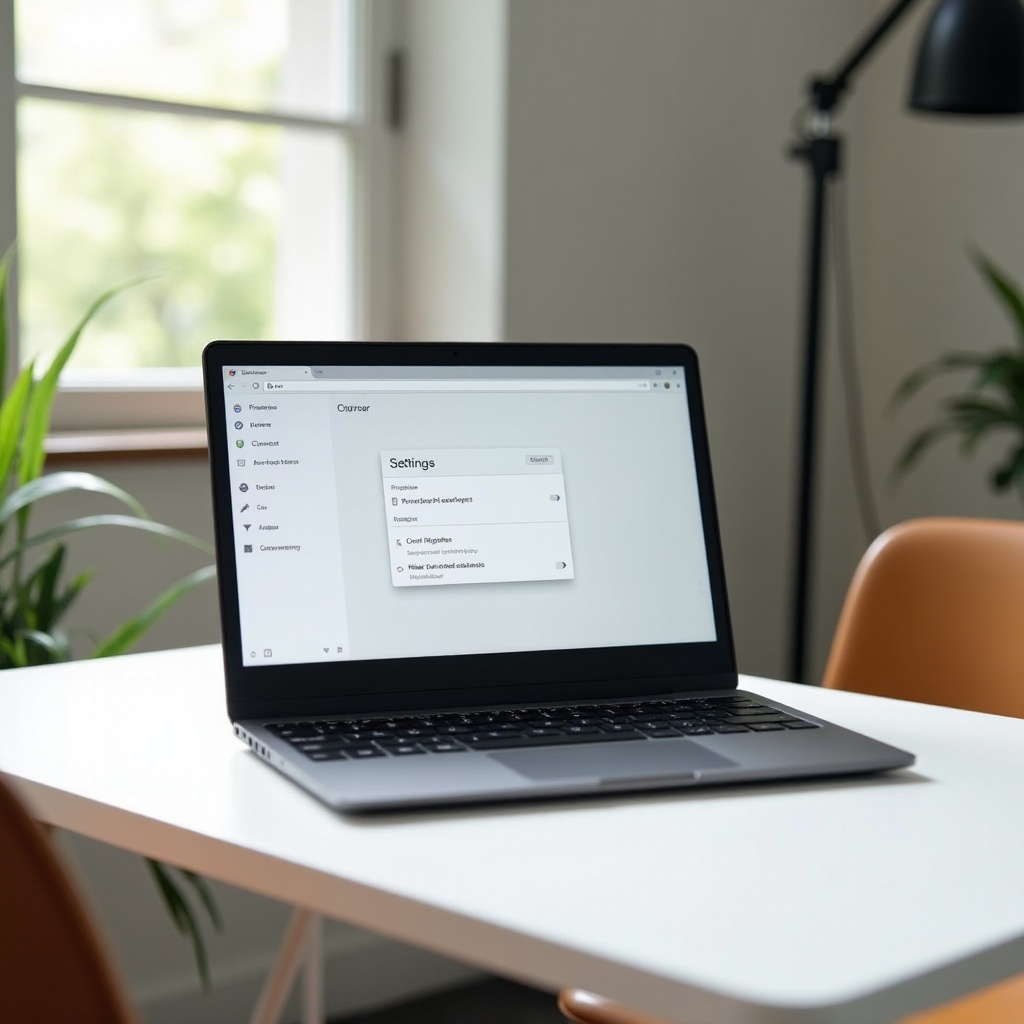
Proč přizpůsobit kurzor na Chromebooku?
Přizpůsobení kurzoru na Chromebooku nabízí několik výhod:
-
Osobní preference: Přizpůsobení vám umožní vybrat si kurzor, který lépe odráží váš osobní styl nebo preference. Ať už preferujete kurzivní šipku nebo exotičtější design, možnosti přizpůsobení zajišťují, že můžete mít něco, co ladí s vaší osobností.
-
Snadné použití: Určité návrhy kurzorů mohou být viditelnější nebo snáze sledovatelné přes obrazovku. To může být obzvláště užitečné pro uživatele se zrakovým postižením nebo ty, kteří pracují v prostředí s růzností jasu obrazovky.
-
Zvýšení produktivity: Kurzoru, který je snadněji sledovatelný, může zlepšit produktivitu. Pokud méně pravděpodobně ztratíte svůj kurzor, můžete se rychleji a efektivněji pohybovat rozhraním, což vám ušetří cenný čas.
Přizpůsobením kurzoru zajistíte zážitek, který je nejen vizuálně atraktivní, ale také optimalizovaný pro vaše každodenní úkoly.
Výchozí kontroly zařízení
Před přechodem k procesu přizpůsobení se ujistěte, že je váš Chromebook připraven na změny:
-
Aktualizace systému: Zkontrolujte a nainstalujte všechny systémové aktualizace Chromebooku. To zajišťuje, že máte nejnovější funkce a opravy chyb, které mohou ovlivnit přizpůsobení kurzoru.
-
Přístupová oprávnění: Potvrďte, že máte potřebná oprávnění k změně nastavení systému, zejména pokud používáte spravovaný Chromebook (např. poskytovaný vaší školou nebo pracovištěm).
Po dokončení těchto kontrol jste nyní připraveni začít proces přizpůsobení.
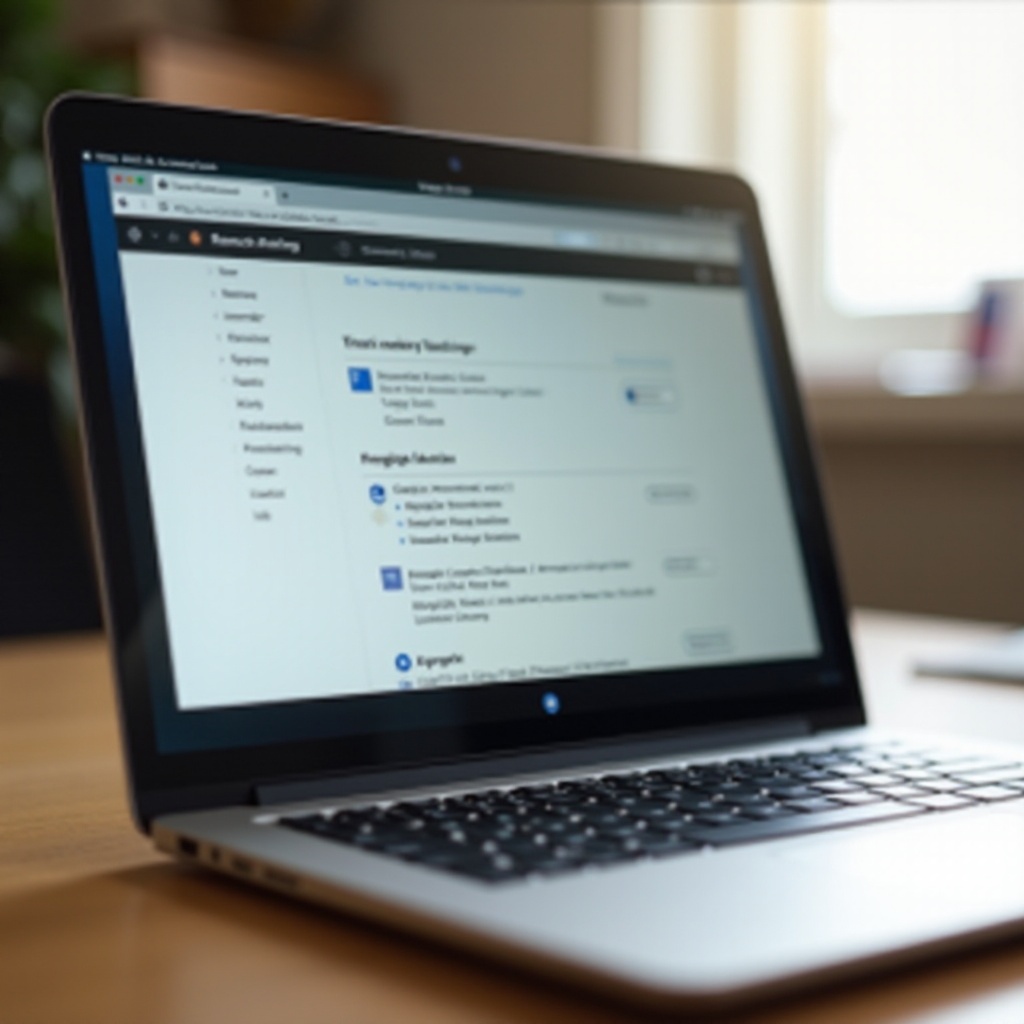
Krok za krokem průvodce přístupem k nastavení kurzoru
Změna nastavení kurzoru na Chromebooku je snadná. Postupujte takto pro přístup a úpravu kurzoru:
-
Přejít do nastavení: Klikněte na stavovou oblast, kde se zobrazuje váš obrázek účtu, v pravém dolním rohu obrazovky.
-
Otevřít nastavení zařízení: Z panelu rychlého nastavení klikněte na ikonu ozubeného kola pro otevření nabídky Nastavení.
-
Nastavení přístupnosti: Přejděte dolů a klikněte na ‘Pokročilé’. V sekci ‘Přístupnost’ klikněte na ‘Spravovat funkce přístupnosti’.
-
Myš a touchpad: V nastavení přístupnosti vyhledejte sekci ‘Myš a touchpad’. Zde najdete různé možnosti týkající se přizpůsobení kurzoru.
-
Změnit velikost kurzoru: Pomocí posuvníku pod ‘Velikost kurzoru’ upravte velikost kurzoru. Tím si můžete vybrat velikost, která je pro vás nejpohodlnější.
-
Povolit vysoký kontrast: Pro lepší viditelnost povolte režim ‘Vysoký kontrast’. Tím se kurzor změní na vysokokontrastní verzi, což usnadňuje jeho zobrazení na různých pozadích.
Dodržením těchto kroků můžete snadno upravit velikost a kontrast kurzoru podle svých osobních preferencí a potřeb.
Využití funkcí přístupnosti k přizpůsobení
Funkce přístupnosti Chromebooku poskytují další způsoby, jak přizpůsobit váš kurzor nad rámec velikosti a kontrastu:
-
Zvýraznit textový kurzor: Povolte ‘Zvýraznit textový kurzor’ pro usnadnění navigace v textu. Tato funkce zvýrazní textový kurzor, což usnadňuje jeho rozpoznání při psaní nebo navigaci v dokumentech.
-
Zvýraznit kurzor myši: Zapněte ‘Zvýraznit kurzor myši’ pro snadnější nalezení kurzoru na obrazovce. Tato funkce přidává dočasný kruh nebo halo efekt kolem kurzoru vždy, když jej pohybujete.
Využití těchto asistenčních funkcí zlepšuje uživatelský zážitek, zejména pro jednotlivce s poruchami zraku nebo ty, kteří preferují výraznější kurzor.
Řešení běžných problémů s kurzem
I při jednoduchých procesech můžete narazit na nějaké problémy:
-
Nastavení se neuplatňuje: Pokud se změny neuplatní, restartujte Chromebook a zkuste to znovu. To často řeší dočasné problémy.
-
Kurz zmizí: Zkontrolujte, zda některé funkce přístupnosti nechtěně neskrývají kurzor. Deaktivujte a znovu aktivujte tyto funkce, abyste zjistili, zda se kurzor objeví.
-
Zpomalený pohyb kurzoru: Vyčistěte touchpad a ujistěte se, že žádné vnější vlivy, jako nečistoty nebo mastnoty, nezpůsobují neobvyklý pohyb.
Řešení těchto běžných problémů zajišťuje hladké a efektivní přizpůsobení kurzoru.

Tipy pro pokročilé přizpůsobení
Pro ty, kteří hledají pokročilejší možnosti přizpůsobení:
-
Vlastní rozšíření: I když je zaměření na vyhýbání se rozšířením, existují bezpečná, spolehlivá rozšíření, která mohou nabídnout širší možnosti návrhu kurzoru.
-
Použití vlastních obrázků: Ačkoliv není aktuálně podporováno přímo prostřednictvím nastavení Chromebooku, budoucí aktualizace mohou potenciálně umožnit přímý import vlastních obrázků kurzoru. Sledujte takové aktualizace.
Tyto tipy vám umožní bezpečně a kreativně posunout možnosti přizpůsobení kurzoru na Chromebooku.
Závěr
Změna kurzoru na Chromebooku bez použití rozšíření není jen možná, ale také snadná, díky využití integrovaných nastavení a funkcí přístupnosti. Tato úroveň přizpůsobení zvyšuje jak estetickou přitažlivost, tak použitelnost vašeho zařízení. Díky poskytnutému krok za krokem průvodci můžete snadno upravit velikost, kontrast a viditelnost kurzoru, čímž vytvoříte více přizpůsobený a efektivní uživatelský zážitek.
Chápáním a využitím těchto funkcí maximalizujete funkčnost svého Chromebooku a současně jej přizpůsobíte vašim jedinečným potřebám.
Často kladené otázky
Mohu použít vlastní obrázky pro kurzor na Chromebooku bez rozšíření?
V současné době výchozí nastavení Chromebooku nepodporuje přímý import vlastních obrázků. Možná budete muset použít důvěryhodná rozšíření pro tento účel.
Jak obnovím kurzor na výchozí nastavení na Chromebooku?
Přejděte do nastavení ‘Myš a touchpad’ v sekci ‘Usnadnění přístupu’ a ručně nastavte posuvník zpět na výchozí velikost. Zakázáním všech funkcí usnadnění přístupu souvisejících s přizpůsobením kurzoru se vrátíte k výchozímu nastavení.
Co mám dělat, pokud se moje nastavení přizpůsobení kurzoru neukládají?
Restartujte svůj Chromebook a zkuste znovu použít nastavení. Dále se ujistěte, že je vaše zařízení plně aktualizováno a máte dostatečná oprávnění pro změnu těchto nastavení.


