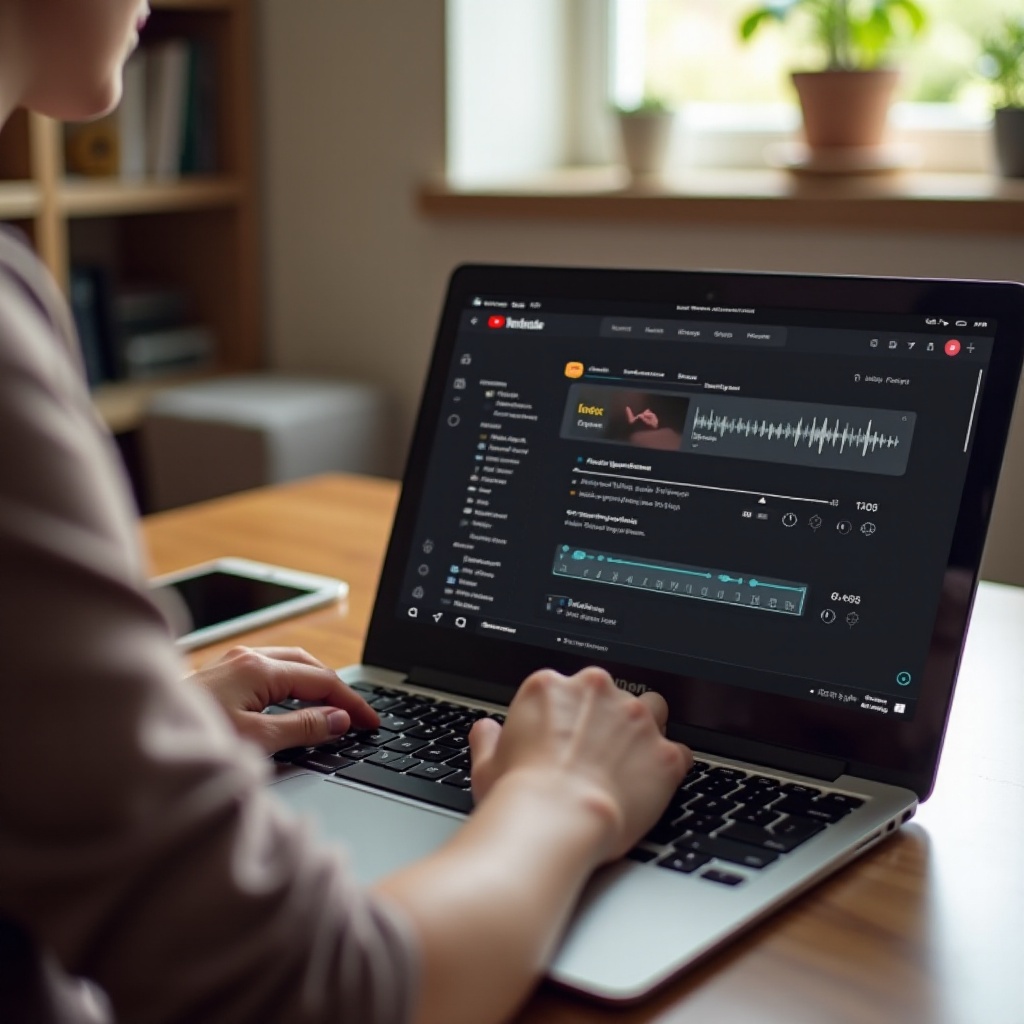Wprowadzenie
Znalezienie symbolu stopnia (°) na Chromebooku może być nieco trudne, jeśli nie znasz skrótów klawiaturowych i dostępnych narzędzi. Ten mały, ale istotny symbol często jest używany w codziennych zadaniach, od aktualizacji pogody po prace akademickie. Zrozumienie, jak szybko wstawiać znaki specjalne takie jak symbol stopnia, może zaoszczędzić czas i zwiększyć efektywność korzystania z Chromebooka.
Niezależnie od tego, czy jesteś studentem, profesjonalistą, czy po prostu kimś, kto chce dodać symbol stopnia do notacji pogody, ten przewodnik dostarczy ci wielu metod, aby to zrobić bezproblemowo. Zanurzmy się w znaczenie skrótów klawiaturowych i zbadajmy różne sposoby wstawiania znaku stopnia na Chromebooku.

Znaczenie skrótów klawiaturowych w korzystaniu z Chromebooka
Skróty klawiaturowe to nie tylko wygoda; to potężne narzędzie zwiększające produktywność na Chromebooku. Korzystanie z tych skrótów pozwala szybko wykonać powszechne czynności bez konieczności przechodzenia przez wiele ekranów lub menu. Ta efektywność nie tylko oszczędza cenny czas, ale także sprawia, że korzystanie z komputera jest płynniejsze i bardziej intuicyjne.
Chromebooki, dzięki swojej lekkiej konstrukcji i oparciu na aplikacjach chmurowych, są znane z szybkości i wygodnej funkcjonalności. Jednak przejście z tradycyjnego laptopa na Chromebooka może oznaczać brak niektórych funkcji, do których jesteś przyzwyczajony, takich jak znaki specjalne. Dlatego opanowanie skrótów klawiaturowych, w tym tych do znaków specjalnych, takich jak symbol stopnia, jest kluczowe dla usprawnienia pracy.
W kolejnych sekcjach omówimy praktyczne metody wstawiania symbolu stopnia, obejmujące zarówno techniki ręczne, jak i zautomatyzowane.

Metody wstawiania znaku stopnia na Chromebooku
Aby sprawnie wstawić symbol stopnia na Chromebooku, masz do dyspozycji kilka skutecznych metod. Obejmują one korzystanie z klawiatury ekranowej lub opanowanie określonych skrótów klawiaturowych.
Używanie klawiatury ekranowej
Korzystanie z klawiatury ekranowej jest szczególnie przydatne, jeśli nie czujesz się komfortowo ze skrótami klawiaturowymi lub jeśli uważasz, że pomoce wizualne są bardziej intuicyjne.
- Kliknij czas w prawym dolnym rogu ekranu.
- Wybierz ikonę koła zębatego, aby wejść do menu Ustawienia.
- Przejdź do ustawień ‘Zaawansowane’ i wybierz ‘Zarządzaj funkcjami dostępności’.
- Znajdź sekcję ‘Klawiatura’ i włącz ‘Klawiaturę ekranową’.
- Po aktywacji kliknij ikonę klawiatury ekranowej w obszarze statusu.
- Naciśnij klawisz ‘?123’, aby przełączyć się na klawiaturę symboli.
- Naciśnij i przytrzymaj klawisz °, aby wybrać symbol stopnia.
Używanie skrótów klawiaturowych
Dla tych, którzy są biegli w korzystaniu z klawiatury, skróty klawiaturowe są najszybszym sposobem na wstawienie symbolu stopnia:
- Umieść kursor w miejscu, gdzie potrzebujesz symbolu stopnia.
- Naciśnij kombinację klawiszy:
Ctrl + Shift + U - Zwolnij te klawisze i wpisz “00B0”, a następnie naciśnij klawisz Spacja.
- Pojawi się symbol stopnia.
Skróty klawiaturowe mogą znacznie przyspieszyć pracę, zwłaszcza gdy się do nich przyzwyczaisz.
Korzystanie z wbudowanych narzędzi Google do wstawiania znaków specjalnych
Jeśli skróty klawiaturowe wydają się nieporęczne, wbudowane narzędzia Google oferują alternatywne metody.
Przez Google Docs
Google Docs upraszcza proces, zapewniając interfejs wizualny do uzyskiwania dostępu do znaków specjalnych.
- Otwórz dokument Google Docs.
- Kliknij ‘Wstaw’ w pasku menu.
- Wybierz ‘Znaki specjalne’.
- W pasku wyszukiwania wpisz ‘stopień’ i kliknij symbol stopnia, gdy się pojawi.
Przez Google Keep
Google Keep, zwykle wykorzystywane do szybkich notatek, może być również narzędziem do natychmiastowego wstawiania symboli.
- Otwórz Google Keep i utwórz nową notatkę.
- Kliknij trzy pionowe kropki, aby uzyskać dodatkowe opcje.
- Wybierz ‘Dodaj rysunek’.
- Naciśnij ikonę pola tekstowego i włącz klawiaturę wirtualną.
- Przełącz się na klawiaturę symboli i wybierz symbol stopnia.
Eksploracja rozszerzeń i aplikacji do zaawansowanej edycji tekstu
Jeśli szukasz jeszcze większych możliwości, eksploracja rozszerzeń Chrome i aplikacji do edycji tekstu może zwiększyć twoje możliwości edytorskie na Chromebooku.
Rozszerzenia z Chrome Web Store
Te rozszerzenia są szczególnie przydatne dla użytkowników, którzy często potrzebują różnych symboli i znaków specjalnych.
- Wejdź do Chrome Web Store.
- Wyszukaj rozszerzenia takie jak ‘Special Characters’ lub ‘Insert Symbols’.
- Zainstaluj i włącz rozszerzenie, aby uzyskać dostęp do wizualnego panelu znaków specjalnych.
Aplikacje do edycji tekstu
Te aplikacje nie tylko wspierają wstawianie znaków, ale także zwiększają ogólne możliwości edycji tekstu.
- Pobierz aplikacje takie jak JotterPad lub Notion.
- Skorzystaj z wbudowanych funkcji do uzyskiwania dostępu do znaków specjalnych.
- Postępuj zgodnie z instrukcjami w aplikacji, aby łatwo wstawić symbol stopnia.
Dostosowywanie doświadczenia i ustawień Chromebooka
Dostosowanie ustawień Chromebooka może znacznie poprawić twoje doświadczenia. Dostosowanie ustawień klawiatury do twojego stylu pisania i korzystanie z funkcji dostępności. Włączenie określonych skrótów klawiaturowych i przełączników może ułatwić wstawianie znaków specjalnych. Eksperymentuj z ustawieniami w ‘Zarządzaj funkcjami dostępności’, aby korzystanie z Chromebooka było bardziej dopasowane do twoich potrzeb. Takie dostosowania mogą usprawnić pracę, czyniąc zadania bardziej efektywnymi i spersonalizowanymi.
Rozwiązywanie typowych problemów
Czasami, nawet przy użyciu właściwych metod, możesz napotkać trudności przy wstawianiu znaków specjalnych. Oto kilka typowych kroków rozwiązywania problemów:
- Sprawdź układ klawiatury: Upewnij się, że układ klawiatury jest ustawiony na odpowiedni język (np. angielski US).
- Zaktualizuj system: Upewnij się, że oprogramowanie Chromebooka jest aktualne.
- Skróty klawiaturowe: Jeśli skróty nie działają, sprawdź poprawność używanych kombinacji klawiszy.
- Zrestartuj Chromebooka: Prosty restart może rozwiązać wiele problemów technicznych.
Trzymając się tych wskazówek, będziesz lepiej przygotowany do radzenia sobie z typowymi problemami, które mogą się pojawić.
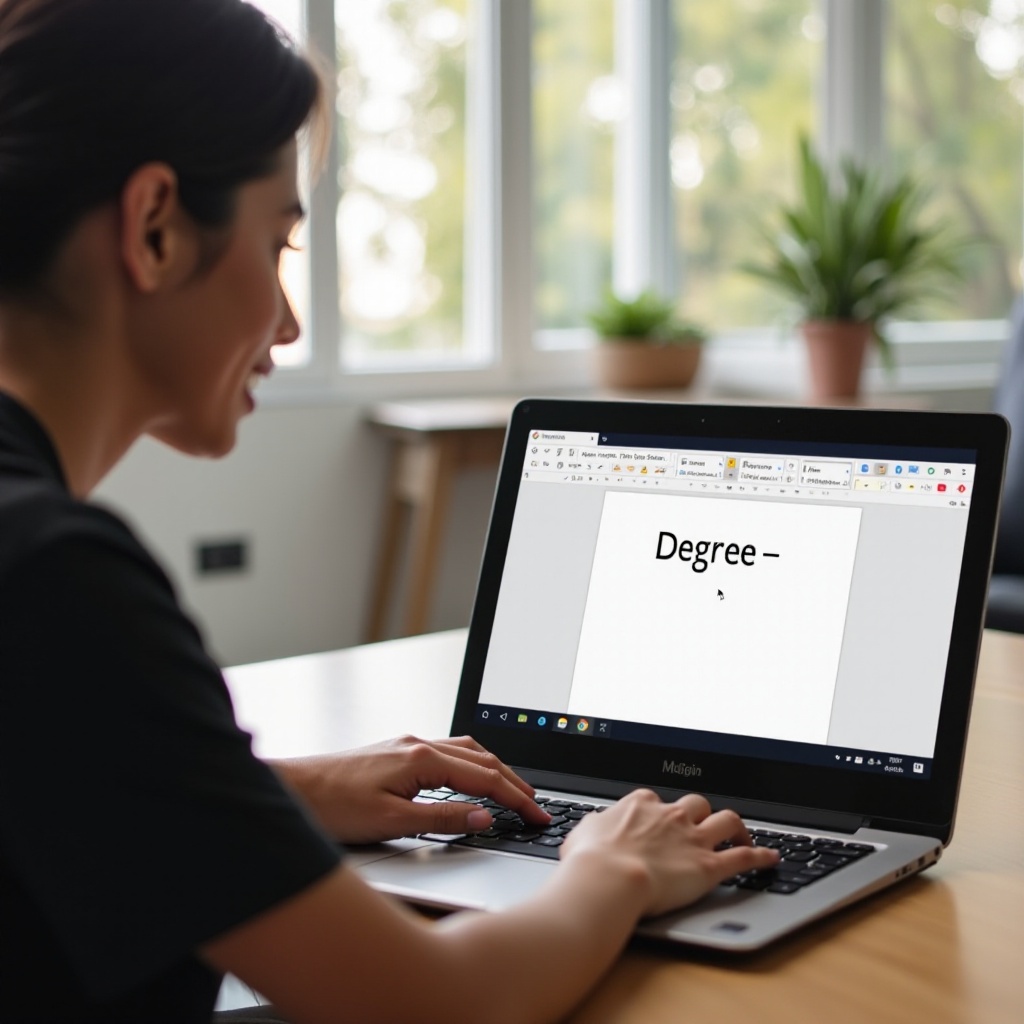
Podsumowanie
Opanowanie wstawiania symbolu stopnia na Chromebooku może znacznie zwiększyć twoją produktywność i łatwość użytkowania. Od skrótów klawiaturowych po narzędzia Google i inne, te metody są zaprojektowane tak, aby pasowały do różnych poziomów zaawansowania użytkownika. Mamy nadzieję, że ten przewodnik dostarczył ci wiedzy potrzebnej do efektywnego wstawiania symbolu stopnia w codziennych zadaniach.
Często Zadawane Pytania
Jak mogę dodać symbol stopnia za pomocą zewnętrznej klawiatury na Chromebooku?
Podłącz swoją zewnętrzną klawiaturę, a następnie wykonaj następujący skrót: Naciśnij `Ctrl + Shift + U`, zwolnij, a następnie wpisz `00B0` i naciśnij Spację.
Dlaczego skróty klawiszowe nie działają na moim Chromebooku?
Upewnij się, że ustawienia języka i układu klawiatury w systemie są prawidłowe. Zweryfikuj również, czy oprogramowanie Twojego Chromebooka jest zaktualizowane.
Czy istnieją jakieś alternatywne metody wprowadzania znaków specjalnych, takich jak znak stopnia?
Tak, możesz używać Google Docs, Keep, rozszerzeń do Chrome lub zaawansowanych aplikacji do edycji tekstu, aby efektywnie wstawiać znaki specjalne.