Wprowadzenie
Masz problem z wpisaniem symbolu Celsjusza (°C) na szkolnym Chromebooku? Niezależnie od tego, czy pracujesz nad projektem naukowym w Google Docs, czy wprowadzasz dane w Google Sheets, znajomość sposobu wstawiania znaków specjalnych, takich jak symbol Celsjusza, może sprawić, że twoja praca będzie bardziej dopracowana i profesjonalna. Ten przewodnik przeprowadzi cię przez różne metody łatwego wpisywania symbolu Celsjusza na szkolnym Chromebooku. Pod koniec tego artykułu będziesz dobrze przygotowany do bezproblemowego wstawiania tego symbolu, używając skrótów klawiaturowych, map znaków, a nawet wygodnych rozszerzeń przeglądarki.
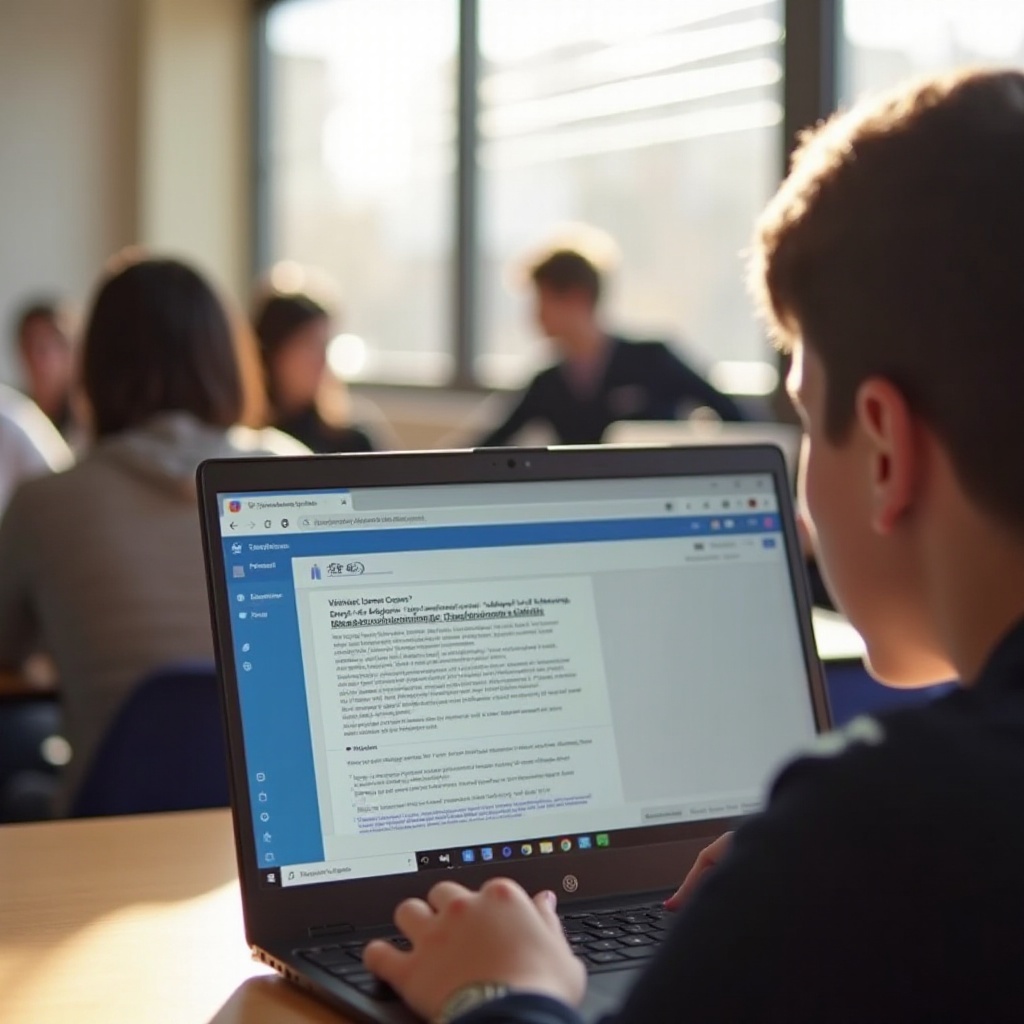
Zrozumienie rozkładu klawiatury Chromebooka
Przed zanurzeniem się w wpisywanie symbolu Celsjusza, ważne jest, aby zrozumieć rozkład klawiatury Chromebooka. W przeciwieństwie do standardowych klawiatur, Chromebooki zostały zaprojektowane z myślą o prostocie — brakuje kilku klawiszy, które można znaleźć na tradycyjnym laptopie. Na przykład nie ma klawisza CAPS LOCK, a klawisze funkcyjne zastąpiono przyciskami przeglądarki dla łatwiejszej nawigacji.
Znajomość tych różnic pomoże ci przyzwyczaić się do używania kombinacji klawiszy do znaków specjalnych. Klawiatura jest bardziej wszechstronna, niż mogłaby się na początku wydawać, z różnorodnymi skrótami dostępnymi poprzez użycie klawisza ‘Search’, który pełni rolę klawisza ‘Caps Lock’ oraz klawisza modyfikującego do specjalnych funkcji.
Podstawowe skróty na Chromebooku
Chromebooki obsługują szeroką gamę skrótów klawiaturowych, które mogą zwiększyć twoją wydajność. Oto niektóre z najczęściej używanych:
- Zrzut ekranu: Naciśnij
Ctrl + Pokaż okna(aby uchwycić cały ekran) lubCtrl + Shift + Pokaż okna(dla wybranego obszaru). - Przeładowanie strony: Wystarczy nacisnąć
Ctrl + R. - Otwórz aplikację Pliki: Użyj
Alt + Shift + M. - Dostęp do Menedżera zadań Chrome: Naciśnij
Search + Esc.
Zapoznanie się z tymi skrótami może zwiększyć twoją wydajność i ułatwić bardziej złożone zadania, takie jak wpisywanie specjalnych znaków. Teraz przyjrzyjmy się różnym metodom wpisywania symbolu Celsjusza.
Wpisywanie symbolu Celsjusza na szkolnym Chromebooku
Wpisywanie symboli na Chromebooku można realizować na kilka sposobów, co pozwala każdemu znaleźć metodę najlepszą dla siebie.
Używanie skrótów klawiaturowych
Dla użytkowników, którzy wolą szybkie rozwiązania klawiszowe:
- Naciśnij
Ctrl+Shift+u. - Wpisz
00b0i naciśnijEnter. Ta sekwencja wprowadza symbol ‘stopnia’ (°). - Możesz teraz natychmiast wpisać ‘C’, aby uzyskać symbol Celsjusza (°C).
Używanie metody Unicode
Wstawianie znaków Unicode to kolejna efektywna metoda:
- Naciśnij
Ctrl+Shift+u. - Wprowadź kod Unicode dla symbolu ‘stopnia’:
00b0. - Naciśnij
Enteri symbol stopnia się pojawi.
Ukończ proces, wpisując literę ‘C’ zaraz po symbolu stopnia.
Używanie mapy znaków lub klawiatury ekranowej
Dla bardziej wizualnego podejścia:
- Otwórz klawiaturę ekranową, klikając obszar stanu, w którym wyświetla się twoje zdjęcie profilowe.
- Wybierz opcję ‘Dostępność’ i włącz klawiaturę ekranową.
- Przejdź do znaków specjalnych i wybierz symbol stopnia (°).
Używanie Google Docs i Google Sheets
Wiele szkolnych projektów i zadań jest realizowanych w Google Docs i Sheets. Oto jak można bezproblemowo wstawić symbol Celsjusza w tych platformach.
Wstawianie symbolu Celsjusza w Google Docs
- Otwórz swój dokument Google Docs.
- Kliknij na ‘Wstaw’ w pasku narzędzi.
- Przewiń w dół i wybierz ‘Znaki specjalne’.
- Wyszukaj symbol ‘stopnia’ w mapie znaków i wybierz go.
- Ręcznie wpisz ‘C’ po wstawionym symbolu stopnia, aby ukończyć symbol Celsjusza (°C).
Wstawianie znaków specjalnych w Google Sheets
- Otwórz dokument Google Sheets.
- Wybierz komórkę, w której chcesz wstawić symbol.
- Kliknij na ‘Wstaw’ w pasku narzędzi.
- Wybierz ‘Znaki specjalne’ i wyszukaj symbol stopnia.
- Wstaw go i ręcznie dodaj ‘C’ po symbolu, aby go ukończyć.

Instalowanie przydatnych rozszerzeń i narzędzi
Zwiększ funkcjonalność swojego Chromebooka, instalując rozszerzenia, które oferują łatwy dostęp do znaków specjalnych, takich jak symbol Celsjusza.
Przegląd pomocnych rozszerzeń
Kilka rozszerzeń Chrome może pomóc, w tym:
1. Easy Unicode – Szybki dostęp do licznych znaków Unicode.
2. Character Viewer – Wyświetla siatkę znaków specjalnych do łatwego wstawiania.
Przewodnik krok po kroku dotyczący instalacji
- Otwórz przeglądarkę Chrome i odwiedź Chrome Web Store.
- Wyszukaj rozszerzenie, które chcesz (np. Easy Unicode).
- Kliknij ‘Dodaj do Chrome’, aby zainstalować rozszerzenie.
- Po zainstalowaniu, dostęp do rozszerzenia znajduje się w pasku narzędzi i można go używać do wstawiania znaków specjalnych.

Rozwiązywanie typowych problemów
Czasami skróty i metody mogą nie działać zgodnie z oczekiwaniami. Oto, co możesz zrobić, aby rozwiązać typowe problemy.
Metoda skrótu nie działa
- Sprawdź, czy naciskasz właściwe klawisze.
- Upewnij się, że twój Chromebook jest zaktualizowany do najnowszej wersji oprogramowania.
- Jeśli problemy nie ustępują, rozważ użycie klawiatury ekranowej lub rozszerzeń Chrome.
Dodatkowe zasoby pomocy
Jeśli te metody nadal nie działają:
1. Odwiedź Centrum Pomocy Chromebooka.
2. Skorzystaj z szkolnych działów IT lub forów internetowych, takich jak społeczność Chromebook na Reddit.
Zakończenie
Wpisywanie symbolu Celsjusza na szkolnym Chromebooku może początkowo wydawać się trudne, ale z tymi metodami staje się to proste. Niezależnie od tego, czy wolisz skróty klawiaturowe, metody Unicode, czy rozszerzenia przeglądarki, istnieje technika odpowiednia dla każdego. Ten przewodnik został stworzony, aby zapewnić ci szybkie i profesjonalne wykonywanie zadań, przedstawiając informacje dokładnie.
Najczęściej zadawane pytania
Jak mogę szybko wstawić symbol stopni Celsjusza w dokumencie?
Najszybsza metoda to użycie skrótu `Ctrl` + `Shift` + `u`, następnie wpisanie `00b0` i potwierdzenie klawiszem `Enter`.
Czy są jakieś rozszerzenia Chrome, które mogą pomóc w pisaniu specjalnych symboli?
Tak, rozszerzenia takie jak Easy Unicode i Character Viewer mogą być bardzo pomocne.
Co powinienem zrobić, jeśli skróty klawiszowe dla specjalnych znaków nie działają?
Sprawdź poprawność klawiszy, zaktualizuj Chromebooka lub użyj klawiatury ekranowej lub narzędzi do wstawiania specjalnych znaków w aplikacjach.


