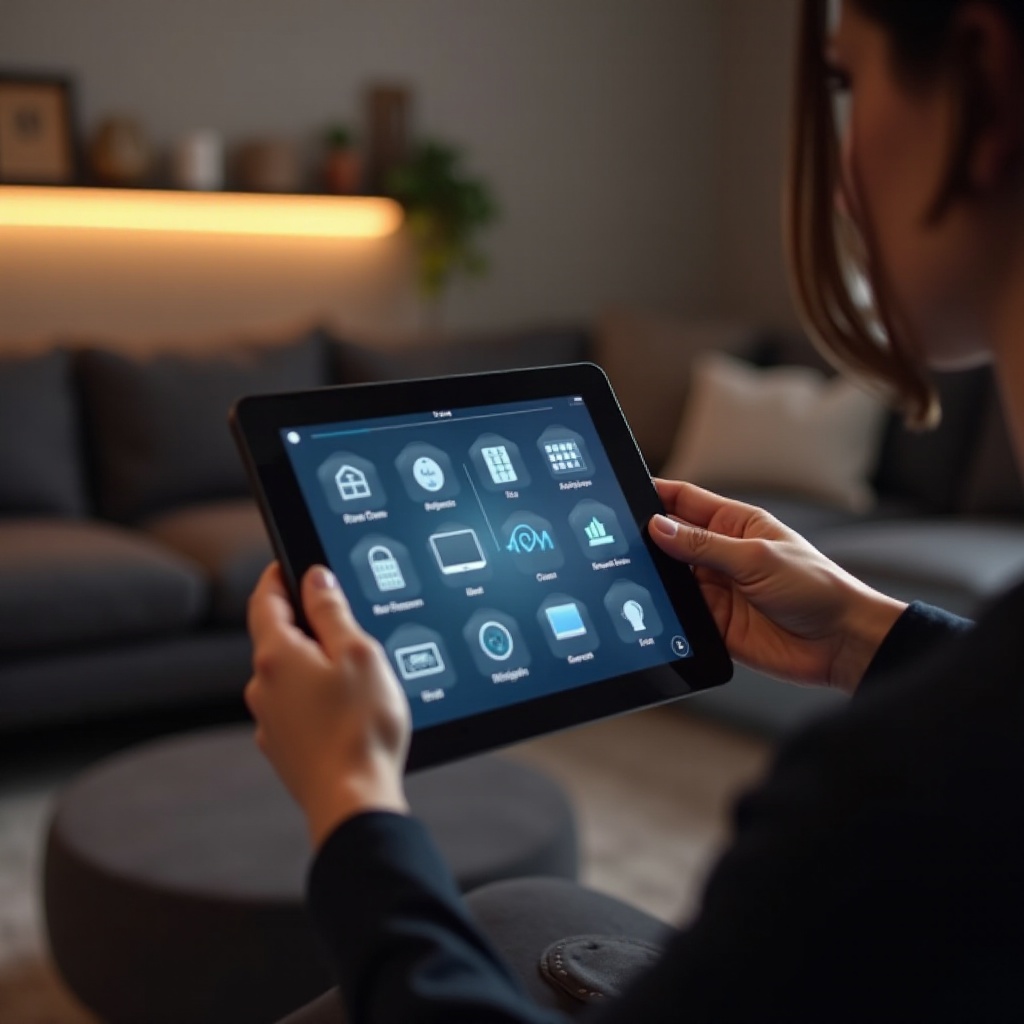Wprowadzenie
Możliwość dostosowania ustawień kursora w Chromebooku może znacznie poprawić Twoje doświadczenie użytkownika, zwłaszcza jeśli masz szczególne potrzeby związane z dostępnością. Niezależnie od tego, czy chcesz powiększyć kursor, zmienić jego kolor, czy dostosować jego prędkość, Chromebook oferuje różne ustawienia, aby spełnić Twoje preferencje. Ten przewodnik przeprowadzi Cię przez proces zrozumienia, dostępu i dostosowywania ustawień kursora. Dodatkowo dowiesz się o zaawansowanych dostosowaniach, funkcjach dostępności i jak rozwiązywać typowe problemy z kursorem. Zanurzmy się w szczegóły.
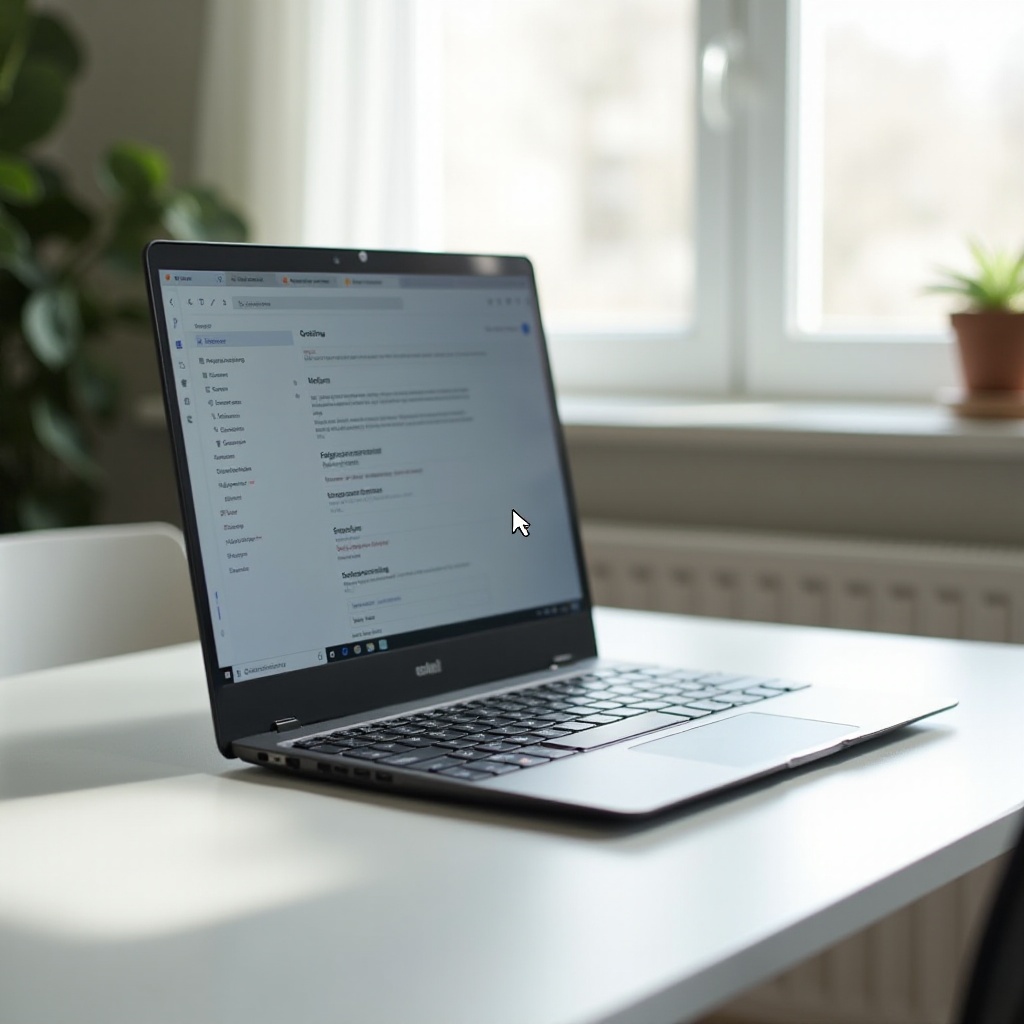
Zrozumienie ustawień kursora w Chromebooku
Jedną z wyróżniających się cech Chromebooków jest ich przyjazny dla użytkownika interfejs, zaprojektowany zarówno dla nowicjuszy, jak i zaawansowanych użytkowników technologii. Wśród tych funkcji ustawienia kursora zapewniają spersonalizowaną kontrolę nad wskaźnikiem myszy.
Co to są ustawienia kursora?
Ustawienia kursora odnoszą się do różnych opcji dostępnych do dostosowania wyglądu i zachowania wskaźnika myszy na ekranie. Może to obejmować zmianę rozmiaru i koloru wskaźnika, dostosowanie jego prędkości, a nawet wprowadzenie unikalnych animacji. Takie dostosowania zapewniają, że kursor jest zarówno funkcjonalny, jak i komfortowy dla użytkownika.
Dlaczego dostosować ustawienia kursora?
Dostosowanie ustawień kursora to nie tylko kwestia osobistych preferencji; może również znacznie wpłynąć na produktywność i dostępność. Dla użytkowników z wadami wzroku lub problemami z motoryką większy kursor lub kolor o wysokim kontraście mogą ułatwić nawigację i interakcję z Chromebookiem. Personalizacja tych ustawień zapewnia, że urządzenie jest dostosowane do Twoich specyficznych potrzeb.
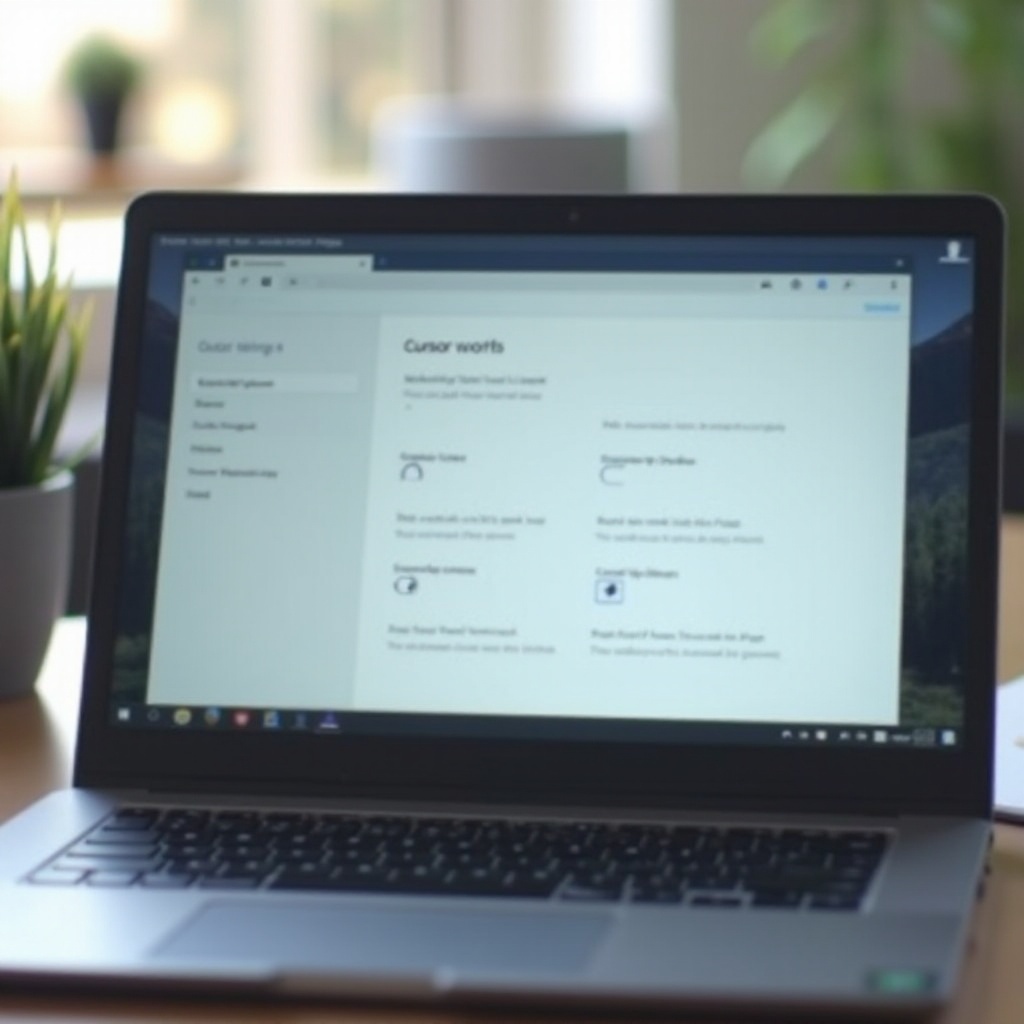
Dostęp do ustawień kursora
Zanim przejdziemy do opcji dostosowywania, kluczowe jest, aby wiedzieć, jak uzyskać dostęp do ustawień kursora na Chromebooku.
Nawigacja do menu ustawień
Aby rozpocząć, kliknij zegar w prawym dolnym rogu ekranu. Otworzy to obszar stanu, gdzie można zobaczyć różne ikony systemowe, w tym wskaźniki Wi-Fi i baterii. Stamtąd kliknij ikonę koła zębatego, aby otworzyć menu ustawień.
Znalezienie sekcji dostępności
Po wejściu do menu ustawień przewiń w dół, aż znajdziesz sekcję ‘Zaawansowane’. Kliknij, aby ujawnić więcej opcji. Poszukaj sekcji ‘Dostępność’ i kliknij, aby ją otworzyć. Wewnątrz znajdziesz różne przełączniki i suwaki, które pozwalają dostosować ustawienia kursora.
Podstawowe dostosowania kursora
Teraz, gdy wiesz, gdzie znaleźć ustawienia kursora, przyjrzyjmy się niektórym podstawowym opcjom dostosowywania, które możesz zastosować.
Zmiana rozmiaru kursora
Jednym z najprostszych sposobów dostosowania kursora jest zmiana jego rozmiaru. W ustawieniach dostępności znajdziesz opcję oznaczoną jako ‘Włącz dużą myszkę kursora’. Przełącz tę opcję, a zauważysz, że kursor od razu się powiększa. Dostosuj suwak, aby zwiększyć lub zmniejszyć rozmiar zgodnie z własnymi preferencjami.
Dostosowanie prędkości kursora
Jeśli uznasz, że kursor jest zbyt wolny lub zbyt szybki, możesz łatwo zmodyfikować jego prędkość. Przejdź do sekcji ‘Mysz i panel dotykowy’ w menu ustawień. Tutaj możesz dostosować prędkość wskaźnika, przeciągając suwak w lewo lub w prawo, aż będzie się poruszał w tempie, które Ci odpowiada.
Modyfikacja koloru kursora
Dla tych, którzy potrzebują wyższej widoczności, zmiana koloru kursora może być szczególnie przydatna. W sekcji dostępności poszukaj opcji ‘Kolor kursora’. Tutaj możesz wybrać różne kolory, aby kursor bardziej wyróżniał się na różnych tłach.
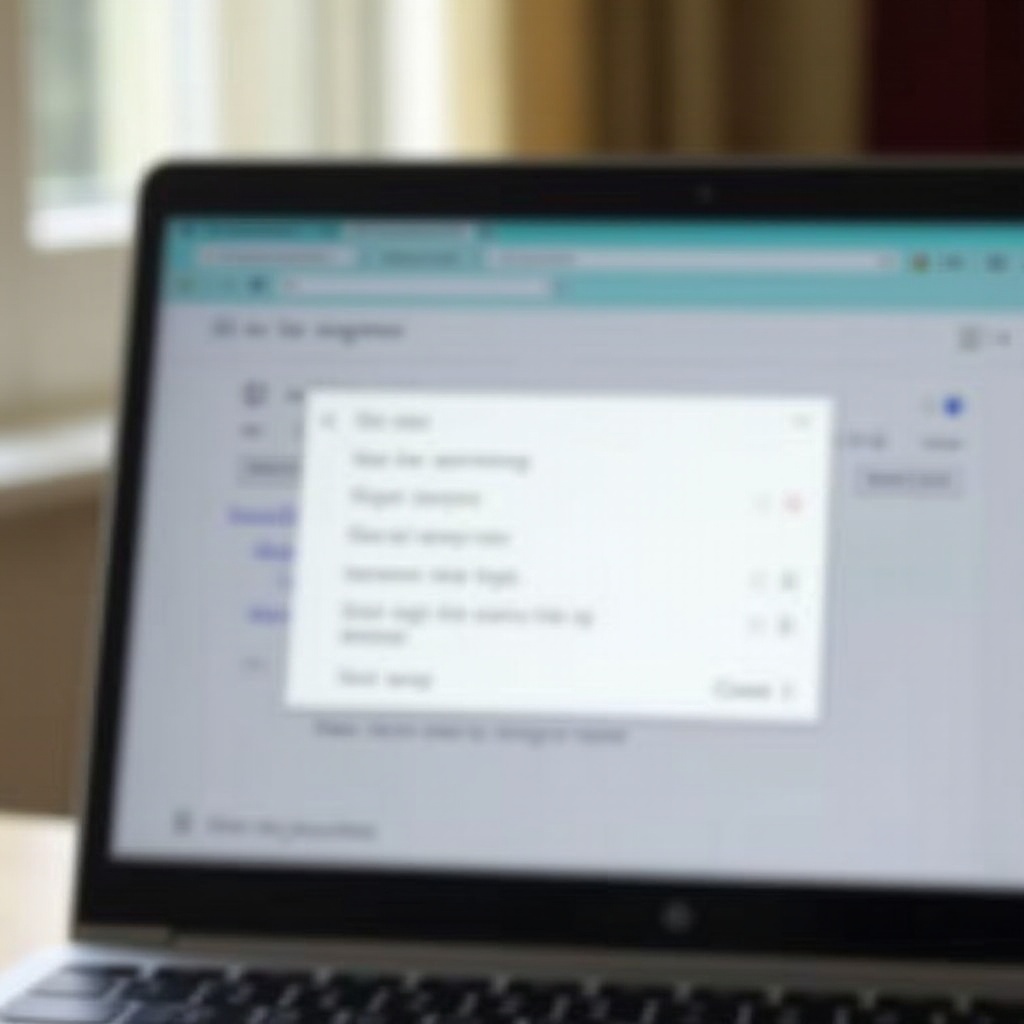
Zaawansowane dostosowania
Poza podstawami, Twój Chromebook pozwala na bardziej wyrafinowane funkcje dostosowywania, które dodatkowo poprawiają doświadczenie użytkownika. Przejście od podstawowych ustawień do zaawansowanych funkcji może zapewnić więcej opcji dla użytkowników, którzy chcą bardziej dopracować swoje doświadczenia.
Korzyści z rozszerzeń kursora
Jeśli wbudowane opcje wydają się ograniczone, rozważ zbadanie rozszerzeń kursora dostępnych w Chrome Web Store. Te rozszerzenia oferują szeroką gamę unikalnych kursorów, które można łatwo dodać do przeglądarki, aby uzyskać bardziej spersonalizowane doświadczenie.
Stosowanie animowanych kursorów
Dla tych, którzy cenią odrobinę stylu, animowane kursory stanowią atrakcyjną alternatywę dla standardowych wskaźników. Niektóre rozszerzenia i aplikacje oferują animowane wersje, które mogą dodać dynamiczności do ruchów kursora.
Opcje dla deweloperów do zaawansowanych ustawień
Dla entuzjastów technologii, którzy chcą zagłębić się głębiej, Chromebooki oferują opcje dla deweloperów, które zawierają zaawansowane ustawienia kursora. Włączenie trybu dewelopera pozwala na dostęp do eksperymentalnych funkcji, a nawet skryptowanie niestandardowych zachowań kursora, choć najlepiej powierzyć to użytkownikom, którzy dobrze radzą sobie z zaawansowanymi ustawieniami i zmianami systemowymi.
Opcje dostępności
Chromebooki priorytetowo traktują dostępność, czyniąc je wszechstronnymi dla użytkowników o różnych potrzebach. Omówmy niektóre specjalistyczne ulepszenia kursora.
Włączanie dużego kursora myszy
Jak wcześniej wspomniano, włączenie dużego kursora myszy może być szczególnie korzystne dla użytkowników z wadami wzroku. Funkcję tę można włączać i wyłączać bezpośrednio z ustawień dostępności, co natychmiast poprawia widoczność.
Tryb wysokiego kontrastu
Dla użytkowników z trudnością w rozróżnianiu koloru, tryb wysokiego kontrastu to wartościowa funkcja. Ten tryb nie tylko zmienia kolor kursora, ale dostosowuje cały schemat kolorów systemu dla lepszej widoczności. Można go znaleźć w ustawieniach dostępności pod opcją ‘Użyj trybu wysokiego kontrastu.
ChromeVox i funkcje kursora
ChromeVox, wbudowany czytnik ekranowy w Chromebookach, oferuje dodatkowe funkcje kursora, które ułatwiają nawigację. Jest to szczególnie przydatne dla osób, które bardziej polegają na wskazówkach słuchowych niż wizualnych. W ustawieniach ChromeVox użytkownicy mogą dostosować sposób, w jaki kursor współpracuje z wyróżnionymi elementami, co zapewnia bardziej płynne doświadczenie przeglądania.
Rozwiązywanie typowych problemów
Pomimo bogatego zestawu funkcji, użytkownicy mogą czasami napotkać problemy z funkcjonowaniem kursora. Oto kilka typowych problemów i ich rozwiązania.
Rozwiązywanie problemu z opóźnieniem kursora
Opóźnienie kursora może być frustrujące, ale zazwyczaj jest łatwe do rozwiązania. Najpierw spróbuj ponownie uruchomić Chromebooka. Jeśli problem nadal występuje, sprawdź, czy nie ma żadnych oczekujących aktualizacji systemu, ponieważ często zawierają one ulepszenia wydajności. Na koniec upewnij się, że żadne procesy w tle nie obciążają zasobów systemowych.
Naprawa znikającego kursora
Jeśli Twój kursor nagle zniknął, spróbuj nacisnąć ‘Ctrl + Alt + T’, aby otworzyć powłokę Crosh, a następnie wpisz ‘restart ui.’ Jeśli to nie zadziała, może być konieczne przywrócenie ustawień fabrycznych (power wash), choć powinno to być ostatecznością po uprzednim zrobieniu kopii zapasowej danych.
Przywracanie ustawień domyślnych
Jeśli chcesz wrócić do domyślnych ustawień kursora, przejdź do sekcji dostępności w ustawieniach i wyłącz wszystkie dostosowania. Natychmiast przywróci to Twój kursor do pierwotnego stanu.
Wniosek
Dostosowanie ustawień kursora w Chromebooku może znacząco poprawić doświadczenie przeglądania. Od podstawowych dostosowań, takich jak rozmiar i kolor, po zaawansowane dostosowania i funkcje dostępności, jest wiele opcji do eksploracji. Zrozumienie, jak uzyskać dostęp do tych ustawień i jak je modyfikować, zapewnia, że Twoje urządzenie jest idealnie dostosowane do Twoich potrzeb, oferując zarówno wygodę, jak i funkcjonalność.
Najczęściej Zadawane Pytania
Czy mogę użyć niestandardowego kursora na swoim Chromebooku?
Tak, możesz użyć niestandardowych kursorów na swoim Chromebooku, instalując rozszerzenia z Chrome Web Store, które oferują szereg opcji statycznych i animowanych.
Jak przywrócić domyślne ustawienia kursora na Chromebooku?
Aby przywrócić domyślne ustawienia kursora, przejdź do ustawień dostępności i wyłącz wszystkie zastosowane dostosowania. To przywróci kursor do jego oryginalnych ustawień domyślnych.
Co powinienem zrobić, jeśli mój kursor zniknie lub przestanie reagować?
Jeśli Twój kursor zniknie, spróbuj ponownie uruchomić swojego Chromebooka lub uzyskać dostęp do Crosh, aby ponownie uruchomić UI. W przypadku uporczywych problemów rozważ przeprowadzenie przywracania ustawień fabrycznych, upewniając się, że dane są wcześniej zarchiwizowane.