Wprowadzenie
Korzystanie z Google Docs na Chromebookach zazwyczaj jest bezproblemowe, co czyni je idealnym wyborem dla studentów, profesjonalistów oraz wszystkich, którzy polegają na narzędziach produktywności opartych na chmurze. Jednakże, mogą pojawić się problemy, które powodują zakłócenia i frustracje. Jeśli nie możesz korzystać z Google Docs na swoim Chromebooku, nie martw się. Ten szczegółowy przewodnik przeprowadzi Cię przez typowe problemy, wstępne sprawdzenia, rozwiązania konkretnych błędów oraz zaawansowane rozwiązania. Poprzez zrozumienie tych kluczowych aspektów, będziesz lepiej przygotowany do rozwiązywania i naprawiania problemów, zapewniając płynniejsze korzystanie z Google Docs na Chromebooku.
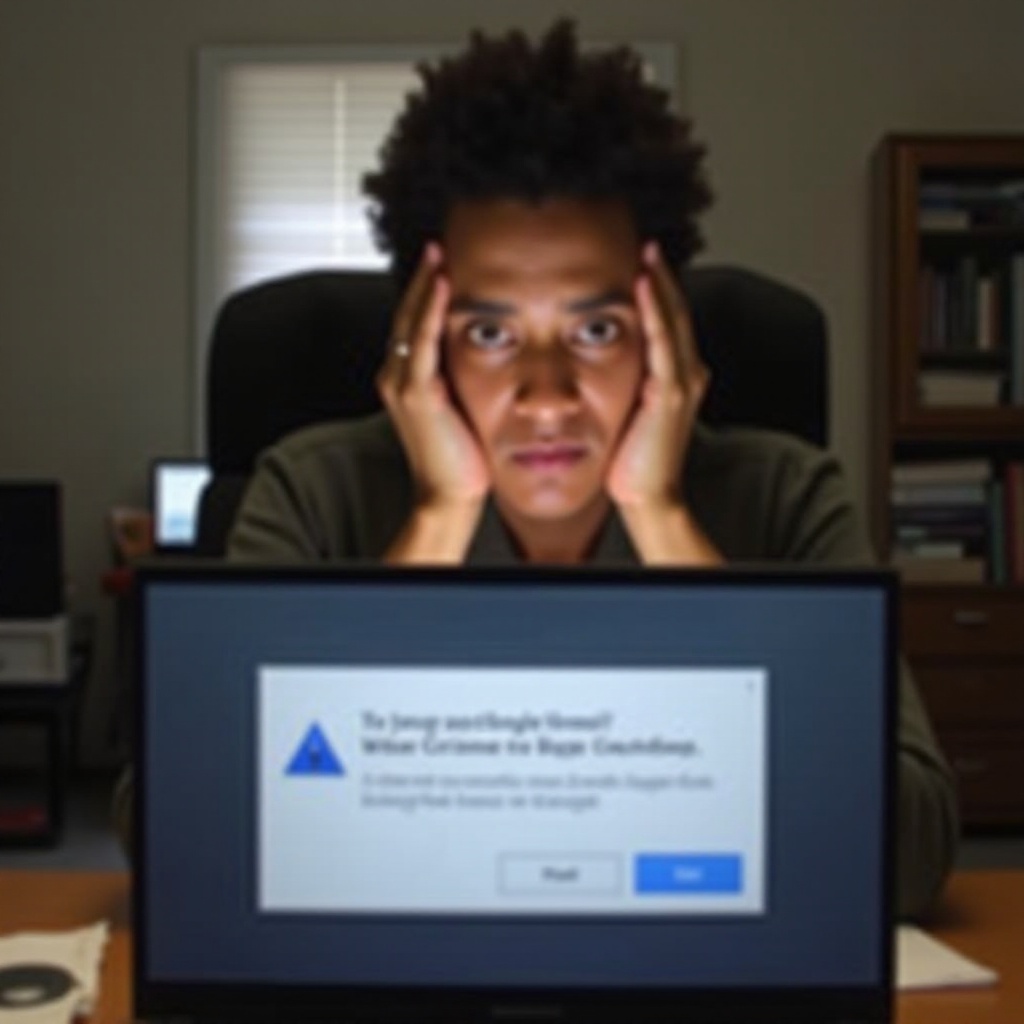
Typowe przyczyny problemów z Google Docs na Chromebookach
Google Docs może nie działać prawidłowo na Chromebookach z kilku powodów, w tym:
- Łączność internetowa: Słabe lub niestabilne połączenie internetowe może utrudniać ładowanie lub synchronizację Google Docs.
- Problemy z kontem Google: Problemy z kontem Google, na które zalogowano się, mogą powodować zakłócenia w dostępie do Google Docs.
- Aktualizacje Chrome OS: Przestarzałe wersje Chrome OS mogą powodować problemy z kompatybilnością, prowadząc do problemów z funkcjonalnością Google Docs.
- Pamięć podręczna i ciasteczka: Nagromadzone pamięci podręczne i ciasteczka mogą spowalniać wydajność i powodować problemy z ładowaniem.
Rozpoznanie tych typowych przyczyn może pomóc Ci znaleźć, dlaczego Google Docs nie działa na Twoim Chromebooku.

Wstępne sprawdzenia
Zanim przejdziesz do bardziej skomplikowanych rozwiązań, zacznij od tych wstępnych sprawdzeń:
Łączność internetowa
Upewnij się, że Twój Chromebook jest podłączony do stabilnego połączenia internetowego. Otwórz inne strony, aby potwierdzić działanie połączenia. Jeśli to konieczne, zrestartuj router lub zbliż się do źródła Wi-Fi.
Logowanie do konta Google
Czasem problem może być tak prosty, jak konieczność ponownego zalogowania się do konta Google. Upewnij się, że jesteś prawidłowo zalogowany, odwiedzając Google Docs przez przeglądarkę.
Aktualizacje Chrome OS
Upewnij się, że system operacyjny Twojego Chromebooka jest aktualny. Aby to zweryfikować, przejdź do Ustawienia > O Chrome OS > Sprawdź dostępność aktualizacji. Aktualizacja systemu operacyjnego jest kluczowa dla najlepszej wydajności.
Rozwiązywanie problemów z ładowaniem i wydajnością Google Docs
Jeśli zakończyłeś wstępne sprawdzenia i nadal masz problemy, rozważ te kroki:
Wyczyść pamięć podręczną i ciasteczka
Nagromadzona pamięć podręczna i ciasteczka przeglądarki mogą znacząco spowalniać Google Docs. Wyczyść je, przechodząc do Ustawienia > Prywatność i bezpieczeństwo > Wyczyść dane przeglądania.
Wyłącz konflikujące rozszerzenia
Rozszerzenia mogą czasem kolidować z Google Docs. Wyłącz rozszerzenia, przechodząc do Ustawienia > Rozszerzenia, a następnie dezaktywuj te, które są zbędne, aby sprawdzić, czy to rozwiązuje problem.
Zamknij i otwórz ponownie Google Docs
Czasami wystarczy proste odświeżenie. Zamknij kartę Google Docs i otwórz ją ponownie. Jeśli to nie zadziała, zrestartuj Chromebooka i spróbuj ponownie.
Rozwiązywanie konkretnych komunikatów o błędach
Typowe błędy i ich znaczenie
- “Nie można załadować pliku”: Ten błąd często wskazuje na problem z siecią lub kontem Google.
- “Plik nie znaleziony”: Oznacza, że plik został przeniesiony lub usunięty.
- “Błąd synchronizacji”: Zazwyczaj wiąże się z problemami z łącznością lub kontem Google.
Praktyczne rozwiązania dla każdego błędu
- “Nie można załadować pliku”: Sprawdź swoje połączenie internetowe i upewnij się, że jesteś zalogowany na poprawne konto Google.
- “Plik nie znaleziony”: Sprawdź istnienie pliku na swoim Dysku Google lub sprawdź, czy został przeniesiony lub zaktualizowany.
- “Błąd synchronizacji”: Upewnij się, że masz stabilne połączenie internetowe, oraz wyloguj się i zaloguj ponownie do konta Google.
Zaawansowane rozwiązania
W przypadku uporczywych problemów może być konieczne zaawansowane rozwiązywanie problemów:
Resetowanie Chromebooka
Resetowanie przywraca Chromebooka do ustawień fabrycznych. Często to rozwiązuje uporczywe, niewyjaśnione problemy. Przejdź do Ustawienia > Zaawansowane > Zresetuj ustawienia > Powerwash.
Ponowna instalacja Google Docs
Czasami może być konieczna ponowna instalacja aplikacji. Usuń aplikację, klikając prawym przyciskiem myszy i wybierając ‘Odinstaluj,’ a następnie ponownie zainstaluj Google Docs ze Sklepu Chrome Web Store.
Sprawdzenie konfliktów oprogramowania
Przeglądaj zainstalowane aplikacje pod kątem potencjalnych konfliktów. Wyłącz lub usuń ostatnio zainstalowane oprogramowanie, aby sprawdzić, czy problem zostanie rozwiązany.
Wskazówki dotyczące zapobiegania przyszłym problemom
Utrzymywanie Chromebooka może pomóc w zapobieganiu przyszłym problemom z Google Docs:
Regularne aktualizacje
Regularnie sprawdzaj dostępność aktualizacji Chrome OS i instaluj je, aby utrzymać system w zgodności z Google Docs.
Ograniczanie liczby rozszerzeń
Używaj tylko niezbędnych rozszerzeń, aby zmniejszyć ryzyko konfliktów oprogramowania, które mogą utrudniać wydajność Google Docs.
Korzystanie z trybu offline
Włącz tryb offline dla Google Docs, aby zapewnić dostęp do plików nawet wtedy, gdy Twoje połączenie internetowe jest niestabilne.

Podsumowanie
Pomimo że napotkanie problemów z Google Docs na Chromebooku może być frustrujące, przestrzeganie tych kroków może pomóc zidentyfikować i naprawić problem. Poprzez zrozumienie typowych przyczyn, wykonanie wstępnych sprawdzeń, rozwiązywanie problemów z wydajnością, rozwiązywanie konkretnych błędów oraz stosowanie zaawansowanych rozwiązań, możesz zapewnić sobie płynniejsze i nieprzerwane korzystanie z Google Docs.
Często zadawane pytania
Dlaczego Google Docs mówi, że nie może synchronizować na moim Chromebooku?
To zwykle dzieje się z powodu słabego połączenia internetowego lub problemów z Twoim kontem Google. Sprawdź swoją sieć i upewnij się, że jesteś poprawnie zalogowany do Google.
Czy można używać Google Docs offline na Chromebooku?
Tak, włącz tryb offline w ustawieniach Google Docs. Umożliwia to edytowanie plików bez połączenia z internetem.
Co powinienem zrobić, jeśli problem będzie się powtarzał?
Jeśli problemy będą się powtarzać, rozważ przywrócenie ustawień fabrycznych Chromebooka lub skontaktowanie się z pomocą techniczną Google w celu uzyskania dalszej pomocy.


