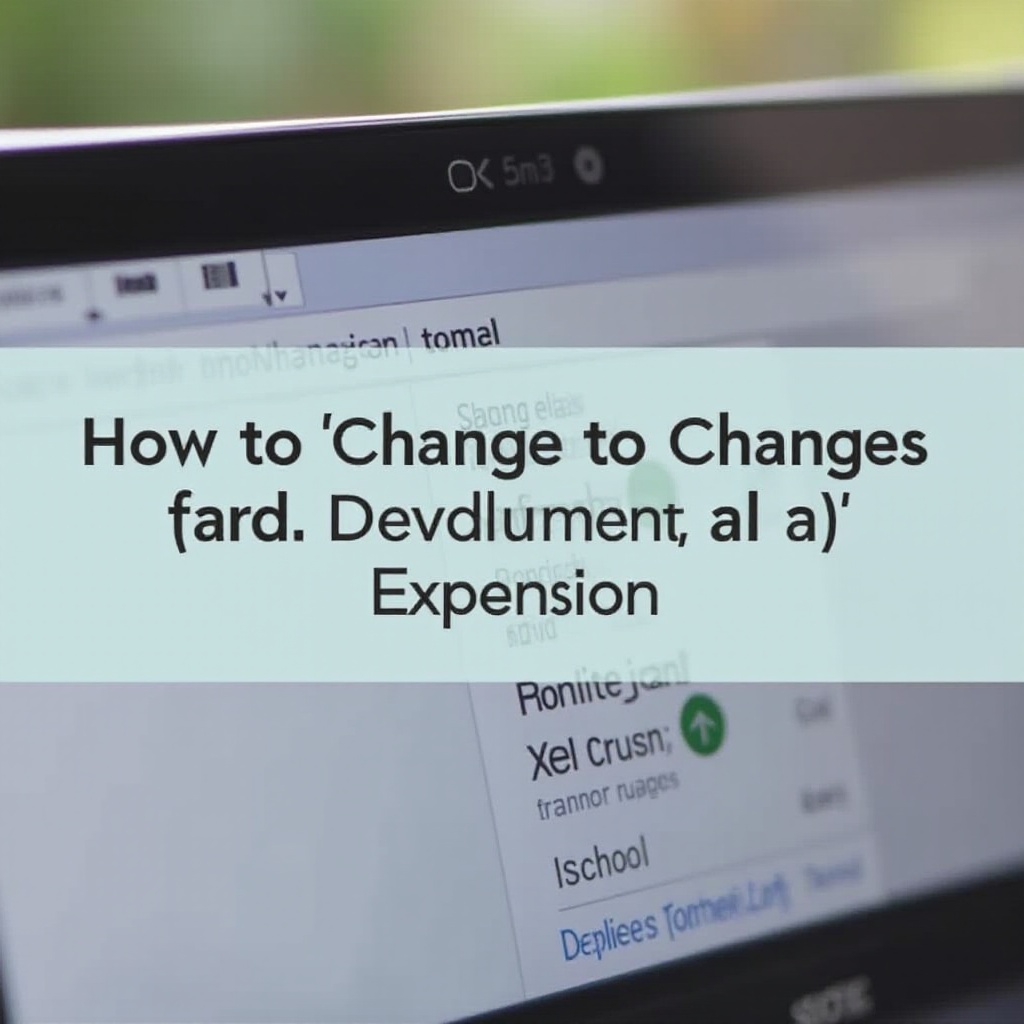Introducere
Îmbunătățirea experienței audio pe YouTube în timp ce utilizați un Chromebook poate îmbunătăți semnificativ calitatea experienței multimedia. Una dintre modalitățile de a extinde experiența audio este prin ajustarea basului. Amplificarea basului poate oferi sunete mai bogate și mai profunde, ceea ce este deosebit de plăcut pentru muzică, filme și jocuri. Dacă vă întrebați cum să modificați setările basului pentru YouTube pe Chromebookul dvs., acest ghid vă oferă toate informațiile necesare.
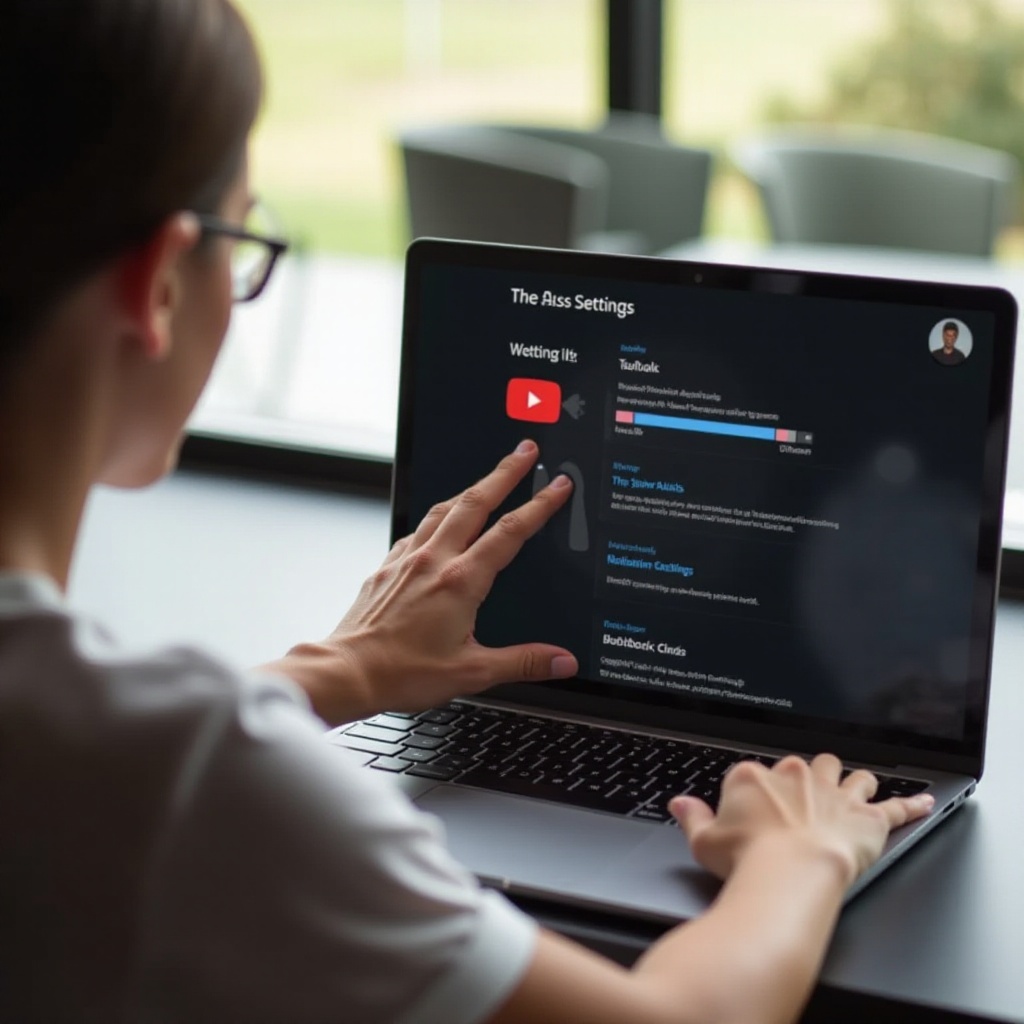
Înțelegerea caracteristicilor audio ale Chromebookurilor
Chromebookurile, cunoscute pentru simplitatea și eficiența lor, sunt echipate cu o gamă de caracteristici audio. Ele oferă o calitate bună a sunetului încă de la deschidere, dar înțelegerea acestor caracteristici vă poate ajuta să profitați la maximum de capacitățile audio ale dispozitivului dvs.
Cele mai multe Chromebookuri vin cu difuzoare încorporate decente și o mufă de 3,5 mm pentru dispozitive externe. Ele suportă diverse formate audio și au setări audio ușor de utilizat. Cu toate acestea, capacitatea de a ajusta frecvențele specifice, precum basul și înaltele, poate fi limitată în funcție de opțiunile încorporate.
Având o înțelegere a caracteristicilor audio oferite în mod nativ de Chromebookul dvs., se pune baza pentru personalizări. Indiferent dacă vizionați un tutorial, savurați o listă de redare sau vă implicați într-un film de lung metraj, cunoașterea locului în care se găsesc aceste setări poate face experiența de ascultare mult mai plăcută.
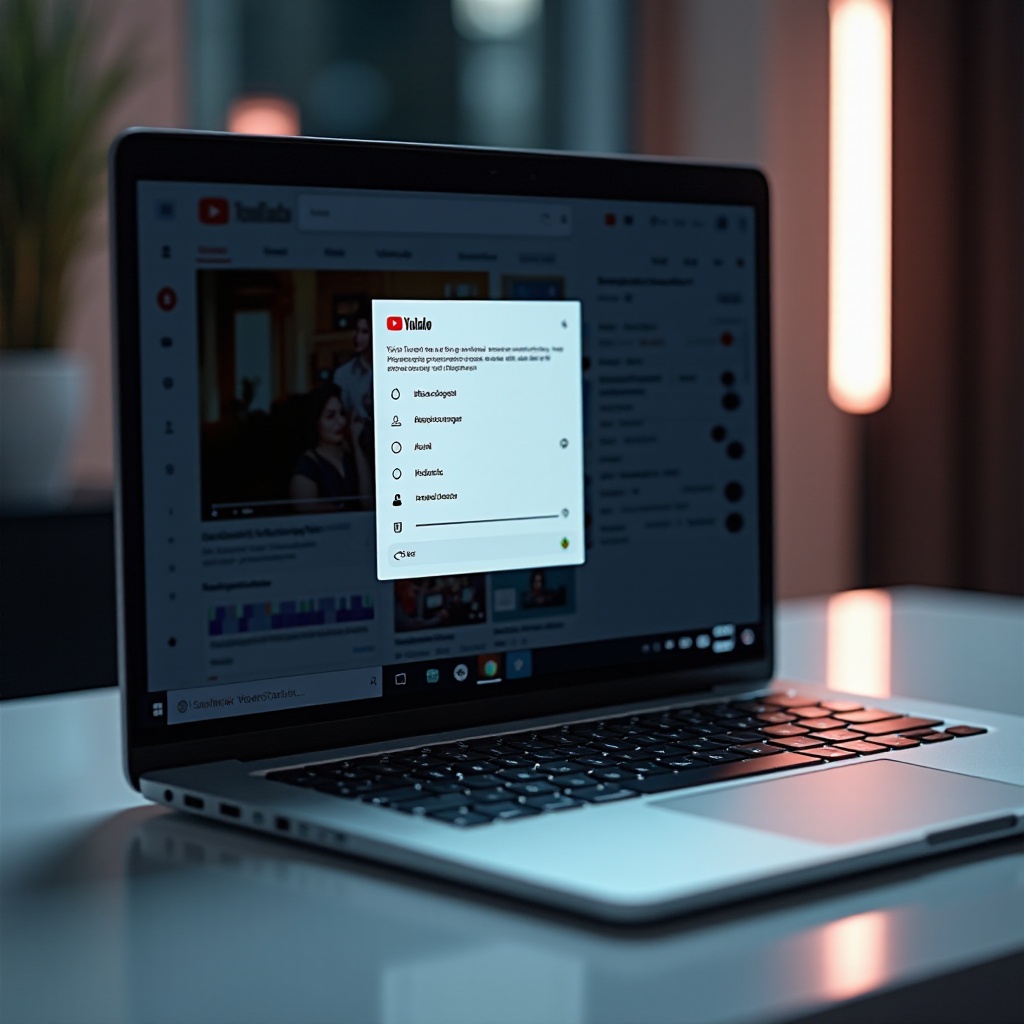
Accesarea setărilor audio pe Chromebookul dvs.
Pentru a face orice schimbări în setările audio ale Chromebookului dvs., trebuie mai întâi să știți unde să găsiți aceste opțiuni. Iată un ghid pas cu pas pentru a vă ajuta să navigați printre setările audio.
Deschiderea meniului de setări
- Faceți clic pe ora afișată în partea de jos din dreapta a ecranului pentru a deschide tava de sistem.
- Faceți clic pe pictograma cu roată pentru a accesa meniul de setări.
Navigarea către setările audio
Din meniul de setări:
1. Derulați în jos și faceți clic pe ‘Avansat’ pentru a extinde setări suplimentare.
2. Găsiți și selectați secțiunea ‘Accesibilitate’.
3. Derulați până la ‘Audio și subtitrări’ unde veți găsi opțiuni pentru personalizarea setărilor audio generale.
Prezentare generală a opțiunilor audio implicite
În secțiunea ‘Audio și subtitrări’, veți găsi mai multe opțiuni, precum:
– Controale de volum pentru a echilibra volumul de intrare și ieșire.
– Comutatoare audio mono pentru o mai bună distincție a sunetului.
– Setările subtitrărilor care nu se referă direct la bas, dar sunt utile pentru îmbunătățirea înțelegerii audio-vizuale globale.
Deși aceste setări implicite oferă ajustări de bază, ele pot să nu ofere controale specifice pentru bas. Prin urmare, aici sunt utile extensiile terță parte.
Utilizarea extensiilor Chrome pentru ajustarea basului
Pentru control audio robust sau granular, inclusiv ajustările basului, extensiile Chrome pot fi foarte utile. Ele sunt concepute special pentru a îmbunătăți experiența de navigare, iar multe sunt orientate către personalizarea audio.
Beneficiile utilizării extensiilor audio
Utilizarea extensiilor audio poate oferi:
– Calitate îmbunătățită a sunetului prin profiluri audio personalizate.
– Setări avansate pentru a ajusta basul, înaltele și alte frecvențe audio.
– Ajustări în timp real în timp ce vizionați videoclipurile pe YouTube.
Extensii recomandate pentru ajustarea basului
Iată câteva extensii audio foarte apreciate de luat în considerare:
1. Audio EQ: Oferă o gamă de egalizatoare personalizabile.
2. Audio Master: Cunoscut pentru interfața sa ușor de utilizat și diversele efecte audio.
3. Ears: Bass Boost, EQ Any Audio!: Permite ajustări specifice de frecvență, inclusiv bas, în timp real.
Ghid de instalare și configurare
- Deschideți Chrome Web Store și căutați extensia audio dorită.
- Faceți clic pe butonul ‘Adaugă la Chrome’ și confirmați instalarea.
- După instalare, o pictogramă ar trebui să apară pe bara de instrumente.
- Faceți clic pe pictogramă pentru a deschide setările extensiei.
- Alegeți fila ‘Egalizator’ (dacă este disponibilă) și ajustați nivelurile basului mutând cursorul pentru frecvențele joase în sus.
- Salvați aceste setări.
Tehnici avansate de personalizare audio
Dacă extensiile Chrome nu vă satisfac pe deplin nevoile, există și alte metode avansate pentru a personaliza ieșirea audio a Chromebookului dvs.
Utilizarea software-ului audio extern
Anumite software-uri audio externe sunt compatibile cu Chromebookurile și pot fi utilizate pentru a ajusta setările basului. Aplicații precum Equalizer APO, deși sunt concepute în principal pentru Windows, pot rula pe Chromebook folosind aplicații Linux pentru cei mai familiarizați cu configurațiile tehnice.
Conectarea hardware-ului audio extern
Pentru audiofilii și ascultătorii mai serioși, hardware-ul audio extern, cum ar fi DAC-urile USB (Digital-to-Analog Converters) și plăcile de sunet dedicate, poate fi o investiție excelentă. Aceste dispozitive depind mai puțin de software și oferă o fidelitate înaltă, permițând ajustări hardware pentru bas.
Echilibrarea basului cu alte elemente sonore
Ajustarea basului ar trebui să facă parte dintr-o configurare audio holistică. Pentru a vă asigura că configurațiile dvs. oferă cea mai bună calitate a sunetului:
– Echilibrați basul cu înaltele și mediile pentru a evita suprasolicitarea altor frecvențe.
– Testați ascultarea la diverse tipuri de conținut după ajustări pentru a vă asigura că calitatea generală a sunetului rămâne ridicată.
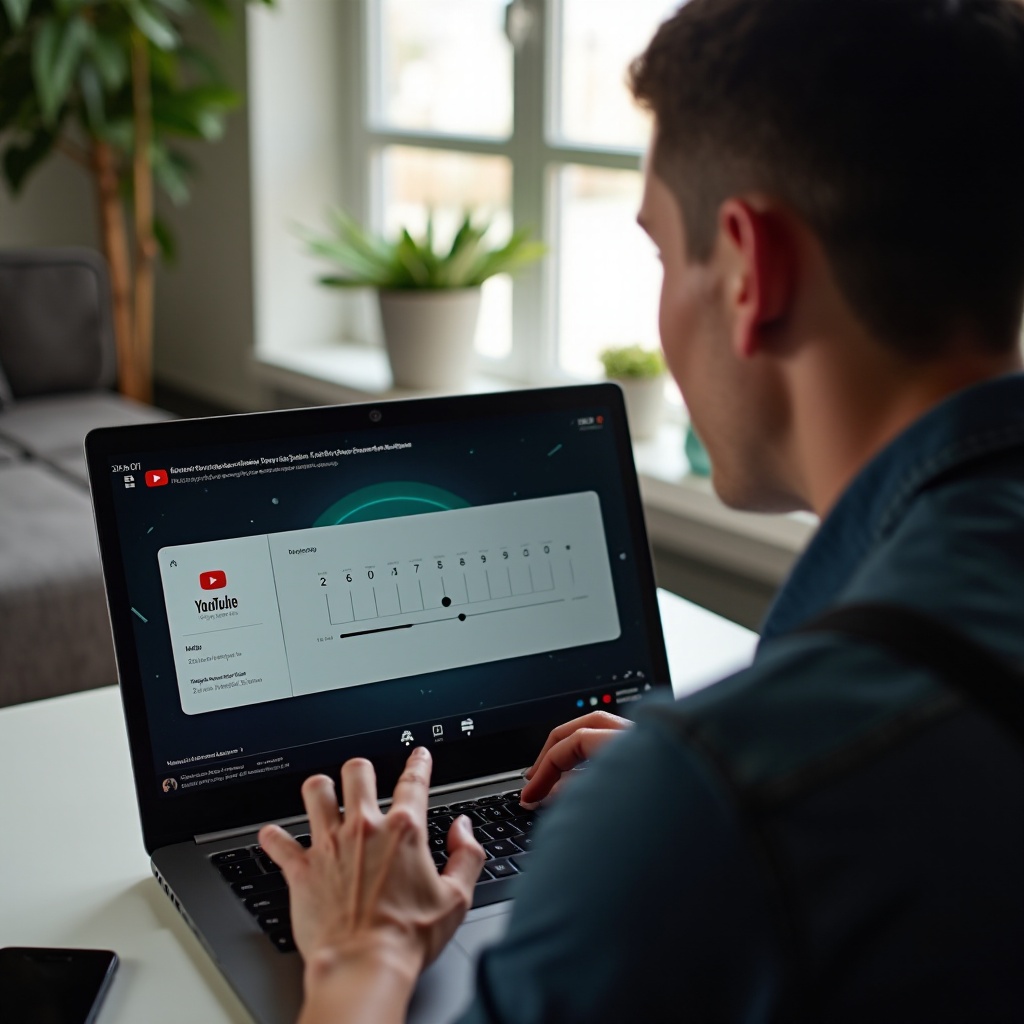
Concluzie
Ajustarea basului pe YouTube pentru Chromebookul dvs. poate eleva experiența de ascultare. Fie prin setările implicite, extensiile Chrome sau hardware-ul extern, există multiple modalități de a îmbunătăți calitatea audio. Explorați aceste opțiuni pentru a găsi cea mai bună metodă care se potrivește nevoilor dvs. și bucurați-vă de o experiență sonoră mai bogată atunci când vizionați videoclipurile preferate.
Întrebări frecvente
Cum pot asigura cea mai bună calitate audio pe Chromebook-ul meu?
Folosește extensii Chrome pentru setări audio personalizate și ia în considerare dispozitive audio externe pentru îmbunătățiri la nivel hardware.
Ce ar trebui să fac dacă setările mele audio nu funcționează?
Repornește Chromebook-ul, verifică actualizările de sistem și reinstalează instrumentele de configurare audio sau extensiile.
Există riscuri asociate cu utilizarea extensiilor audio de la terți?
Deși în general sunt sigure, este esențial să descarci extensii din surse de încredere pentru a evita riscurile de securitate sau posibilele programe malware.