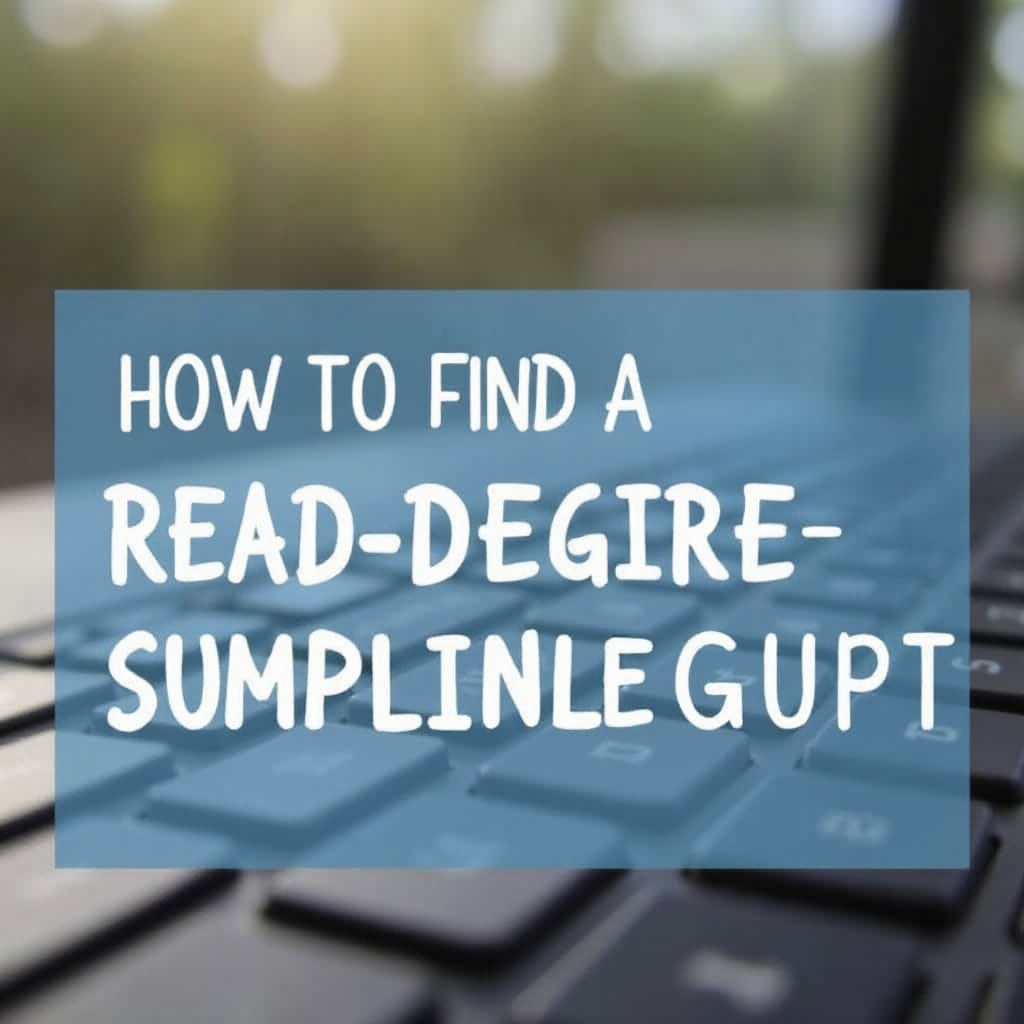Introducere
Obținerea unui sunet de înaltă calitate în timpul vizionării YouTube pe un Chromebook poate îmbunătăți semnificativ experiența de vizionare. Basul, în special, adaugă profunzime și bogăție oricărui conținut video, făcând muzica, filmele și emisiunile să sune mai dinamic. Dacă întâmpini dificultăți cu basul pe Chromebook-ul tău, nu-ți face griji! Există mai multe metode pentru a ajusta setările de sunet și a îmbunătăți ieșirea de bas pentru o experiență auditivă mai bună. Să intrăm în detalii și să învățăm cum să creștem basul pe YouTube pe un Chromebook, asigurându-ne că experiența audio îți îndeplinește așteptările.

Înțelegerea setărilor audio ale Chromebook-ului
Înainte de a modifica orice setări, este important să înțelegi cum funcționează setările audio pe Chromebook-ul tău. Chromebook-urile vin cu un sistem audio încorporat care îți permite să faci câteva ajustări de bază. Poți accesa cu ușurință aceste setări făcând clic pe zona de stare din colțul din dreapta jos și selectând iconița de ‘Setări’ (roțița). De acolo, navighează la secțiunea ‘Sunet’. Aici, poți gestiona setările de ieșire și intrare, cum ar fi difuzoarele și microfoanele. Ajustarea volumului principal poate ajuta, dar s-ar putea să nu îmbunătățească specific basul. Pentru ajustări mai detaliate, vom analiza alte soluții.
Înțelegerea acestor setări este primul pas pentru a face ajustări eficiente. După ce ai explorat setările audio de bază, poți trece la ajustări mai specifice, concentrându-te pe îmbunătățirea ieșirii de bas.
Ajustarea setărilor audio pe YouTube
După ce te-ai familiarizat cu setările audio ale Chromebook-ului, următorul pas implică ajustarea setărilor audio pe YouTube. Setările audio ale YouTube sunt oarecum limitate, dar oferă câteva controale de bază care pot ajuta. Iată cum să profiți la maximum de ele:
- Deschide YouTube și începe redarea unui videoclip.
- Fă clic pe iconița ‘Setări’ (roțița) din colțul din dreapta jos al player-ului video.
- Explorează opțiunile disponibile: Deși YouTube nu are un egalizator încorporat, poți utiliza setările audio pentru a selecta diferite calități de redare. Setările de calitate superioară pot îmbunătăți uneori sunetul general.
Ține minte că cele mai semnificative schimbări vor veni din ajustări suplimentare ale Chromebook-ului tău sau prin utilizarea unor unelte adiționale. Acum că ai maximizat setările YouTube, să explorăm mai în detaliu opțiunile încorporate ale Chromebook-ului.
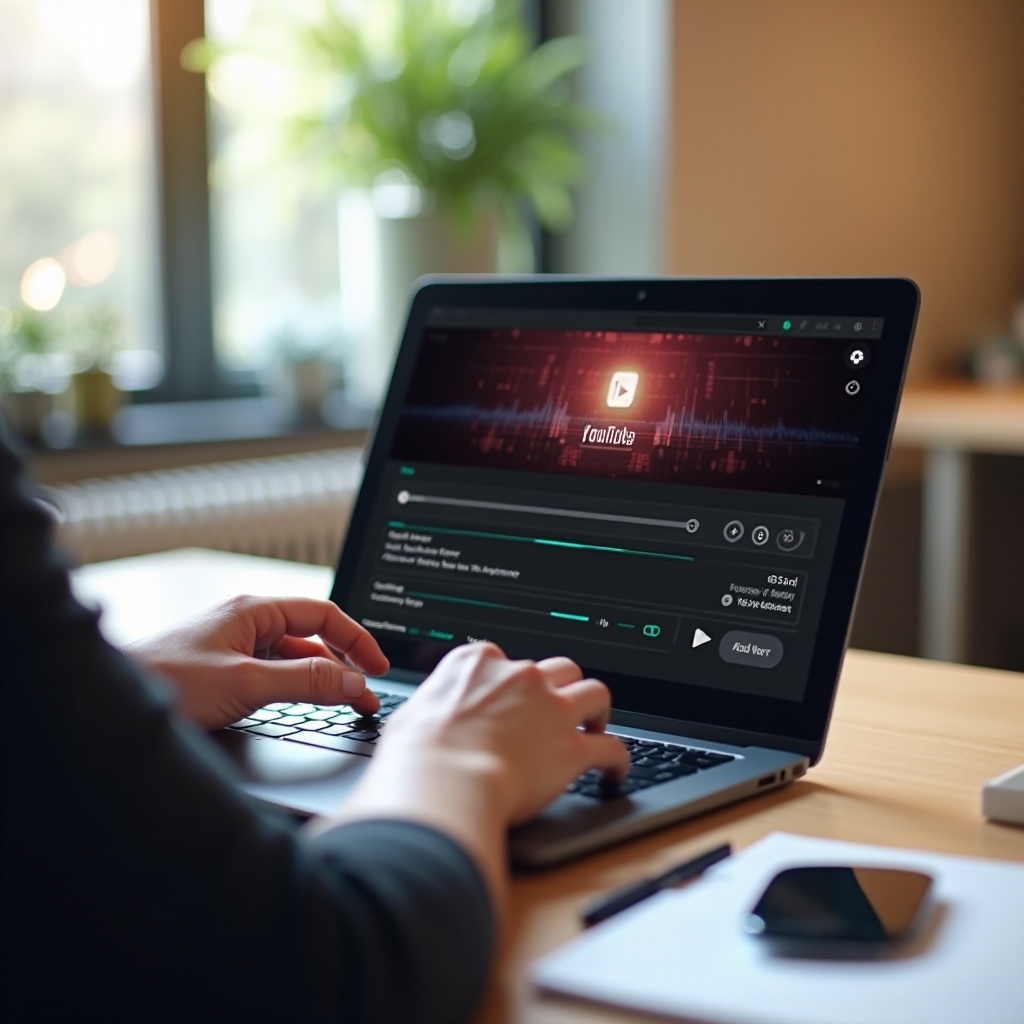
Utilizarea egalizatorului încorporat al Chromebook-ului
Chromebook-urile au, în general, setări limitate de egalizator încorporate. Cu toate acestea, unele modele sunt echipate cu opțiuni de egalizator încorporat prin Chrome OS.
- Navighează la meniul de setări așa cum s-a menționat anterior.
- Caută funcții de îmbunătățire a sunetului: Modele precum Google Pixelbook pot avea setări de sunet mai avansate în secțiunea ‘Advanced’ din setări.
- Ajustează EQ dacă este disponibil: Navigate prin presetări sau ajustează manual glisoarele dacă este disponibil un egalizator.
Nu toate modelele de Chromebook vor avea aceste opțiuni detaliate. Dacă Chromebook-ul tău nu le are, nu-ți face griji — aplicațiile de egalizator terțe pot acoperi acest gol cu controale mai detaliate.
Aplicații și extensii terțe de egalizator
Pentru a obține o experiență audio mai rafinată, s-ar putea să vrei să folosești aplicații de egalizator terțe sau extensii de browser. Aceste unelte pot oferi ajustările necesare pentru a îmbunătăți eficient nivelurile de bas.
Aplicații populare de egalizator terțe
Există câteva aplicații și extensii de browser de încredere proiectate pentru a îmbunătăți experiența audio pe un Chromebook. Iată câteva opțiuni populare:
1. Audio EQ: Această extensie Chrome este simplă și eficientă pentru a ajusta benzile de frecvență.
2. EQ – Audio Equalizer: O altă extensie Chrome ușor de utilizat care oferă o gamă de presetări.
3. Equalizer for Chrome browser: O opțiune mai avansată cu diverse setări personalizabile.
Instalarea și configurarea aplicațiilor de egalizator
Instalarea acestor extensii este simplă și implică următorii pași:
1. Deschide Chrome Web Store.
2. Caută extensia de egalizator aleasă.
3. Fă clic pe ‘Add to Chrome’ pentru a instala.
4. După instalare, deschide extensia din bara de instrumente.
5. Selectează sau personalizează setările pentru a îmbunătăți basul.
Aceste extensii vin de obicei cu multiple presetări și glisoare pentru ajustarea diferitelor frecvențe de sunet, astfel încât să poți găsi exact echilibrul de care ai nevoie.
După ce ai încercat aceste setări încorporate și aplicații terțe, poți decide dacă aceste soluții software răspund nevoilor tale de îmbunătățire a basului.
Soluții externe pentru un bas mai bun
Dacă ajustările software nu oferă îmbunătățirea dorită a basului, soluțiile hardware externe ar putea fi necesare. Iată câteva dispozitive care se pot integra fără probleme cu Chromebook-ul tău:
- Difuzoare externe: Difuzoarele externe de înaltă calitate includ adesea subwoofere încorporate care îmbunătățesc semnificativ basul.
- Căști cu Bass Boost: Căștile premium, în special cele concepute pentru muzică, pot oferi un bas mult mai bun.
- Plăci de sunet USB: Plăcile de sunet USB pot îmbunătăți calitatea generală a sunetului Chromebook-ului tău și pot oferi un control mai bun al basului.
Poți conecta cu ușurință aceste dispozitive la Chromebook-ul tău prin Bluetooth, USB sau mufa pentru căști. Astfel, vei avea o experiență audio-vizuală mai satisfăcătoare.
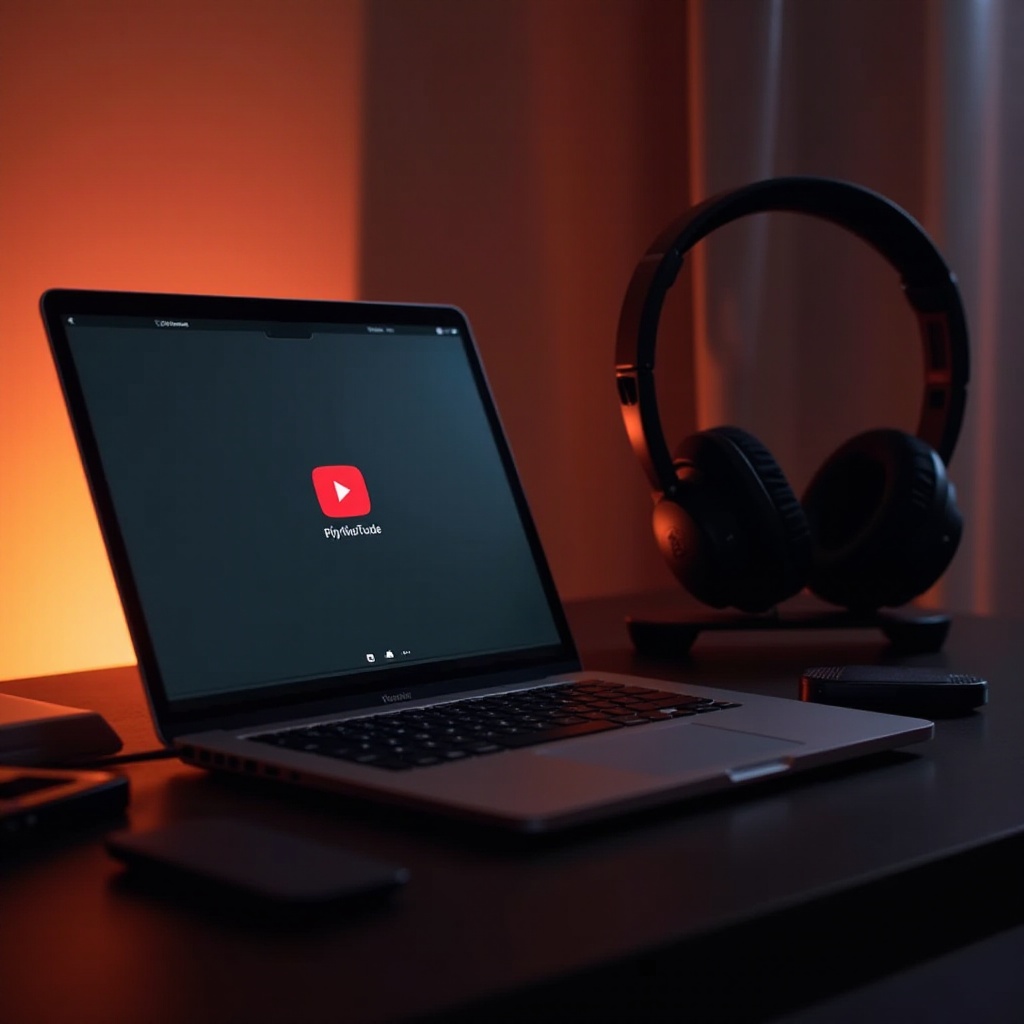
Depanarea problemelor comune legate de bas
Chiar și cu aceste îmbunătățiri, poate vei întâmpina unele probleme comune cu basul pe Chromebook-ul tău. Iată câteva sfaturi pentru depanare:
1. Verifică conexiunile: Asigură-te că toate dispozitivele externe sunt conectate corect.
2. Actualizează driverele: Asigură-te că driverele audio ale Chromebook-ului tău sunt actualizate.
3. Repornește Chromebook-ul: Uneori, o simplă repornire poate rezolva problemele audio.
4. Verifică permisiunile aplicațiilor: Asigură-te că aplicațiile de egalizator instalate au permisiunile necesare pentru a modifica setările audio.
Aceste verificări simple pot rezolva adesea problemele rămase și pot ajuta la menținerea unei performanțe audio optime.
Concluzie
Îmbunătățirea basului pe Chromebook-ul tău în timpul vizionării YouTube implică o combinație de optimizare a setărilor încorporate, utilizarea uneltelor terțe și, eventual, integrarea hardware-ului extern. Urmând acești pași, poți crea o experiență audio mai bogată și mai captivantă care va îmbunătăți considerabil consumul de conținut. Experimentează cu diverse metode pentru a găsi cea mai bună configurație pentru nevoile tale.
Întrebări Frecvente
Cum știu dacă Chromebook-ul meu are un egalizator încorporat?
Puteți afla dacă Chromebook-ul dvs. are un egalizator încorporat mergând la meniul de setări și uitându-vă sub setările ‘Sunet’ sau ‘Audio avansat’.
Care sunt cele mai bune dispozitive externe pentru îmbunătățirea basului?
Boxele externe de înaltă calitate cu subwoofere, căștile premium cu boost de bas și plăcile de sunet USB sunt alegeri excelente pentru îmbunătățirea basului.
Reglarea basului poate deteriora difuzoarele Chromebook-ului meu?
În general, reglarea basului la niveluri moderate nu va dăuna difuzoarelor Chromebook-ului. Cu toate acestea, nivelurile extrem de ridicate ale basului pot provoca distorsiuni și deteriorări în timp, așa că este recomandat să faceți ajustări cu atenție.