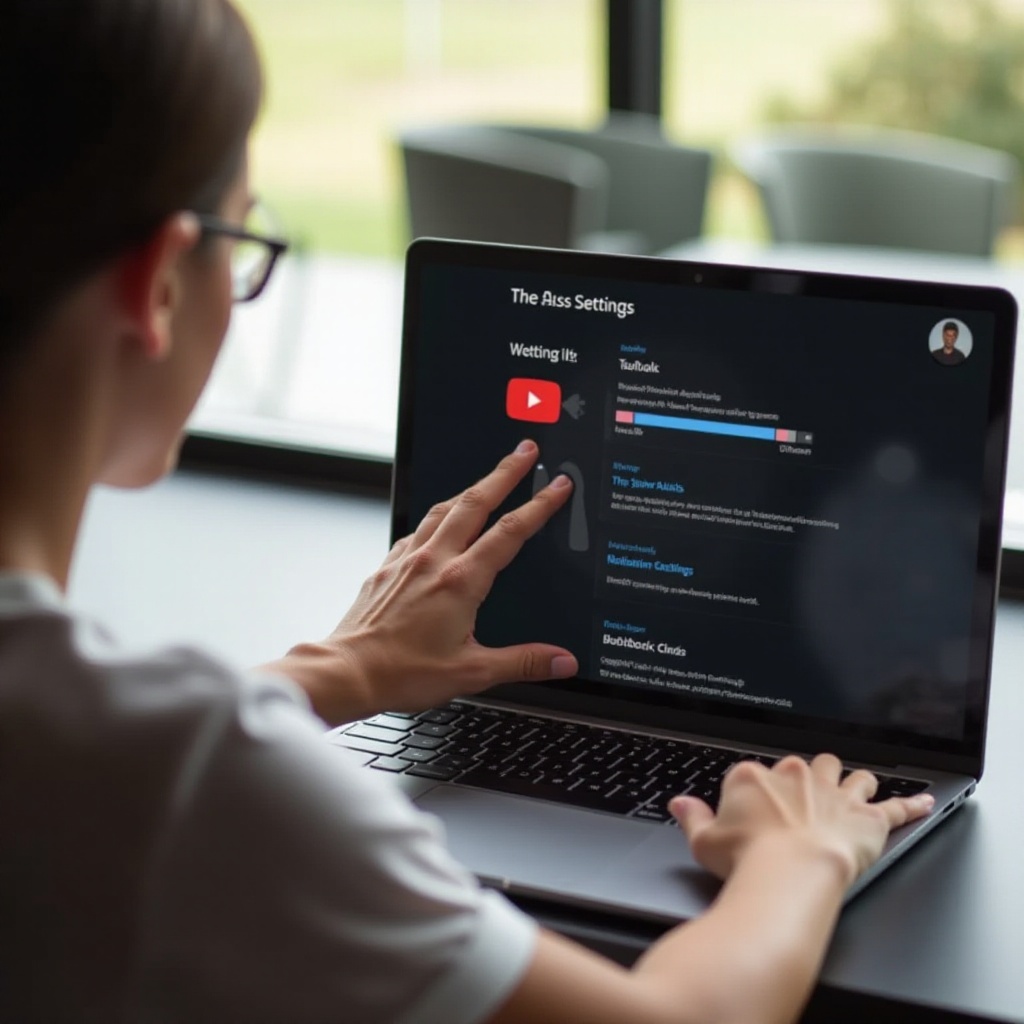Introducere
Chromebook-urile sunt dispozitive populare datorită ușurinței de utilizare și fiabilității lor. Cu toate acestea, mulți utilizatori doresc să își personalizeze experiența pe Chromebook, inclusiv prin personalizarea cursorului. Aceasta poate îmbunătăți atât atractivitatea vizuală, cât și funcționalitatea dispozitivului dvs. În acest ghid, vom explora cum puteți schimba cursorul pe un Chromebook fără a fi nevoie de extensii, asigurând o experiență personalizată în timp ce mențineți eficiența sistemului.
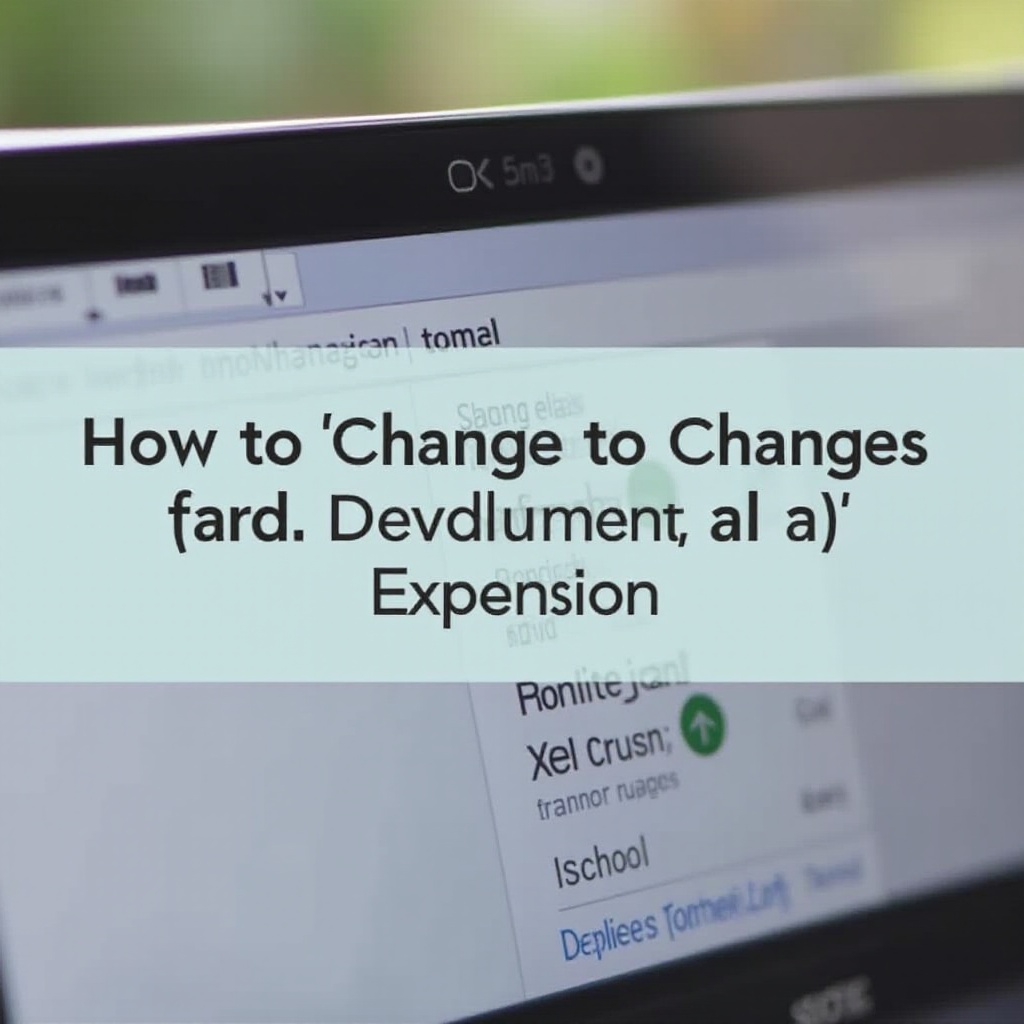
De ce să personalizați cursorul Chromebook-ului?
Personalizarea cursorului pe Chromebook oferă diverse beneficii:
-
Preferințe personale: Personalizarea vă permite să alegeți un cursor care reflectă mai bine stilul sau preferințele dvs. personale. Indiferent dacă preferați o săgeată cursivă sau un design mai neobișnuit, opțiunile de personalizare asigură că puteți avea ceva care să se alinieze cu personalitatea dvs.
-
Ușurința utilizării: Anumite designuri de cursor pot fi mai vizibile sau mai ușor de urmărit pe ecran. Acest lucru poate fi deosebit de util pentru utilizatorii cu deficiențe de vedere sau pentru cei care lucrează în medii cu luminozitate variabilă a ecranului.
-
Creșterea productivității: Un cursor mai ușor de urmat poate îmbunătăți productivitatea. Dacă este mai puțin probabil să pierdeți din vedere cursorul, puteți naviga mai rapid și mai eficient în interfață, economisind timp valoros pe termen lung.
Prin personalizarea cursorului, asigurați o experiență care nu este doar plăcută din punct de vedere estetic, ci și optimizată pentru sarcinile zilnice.
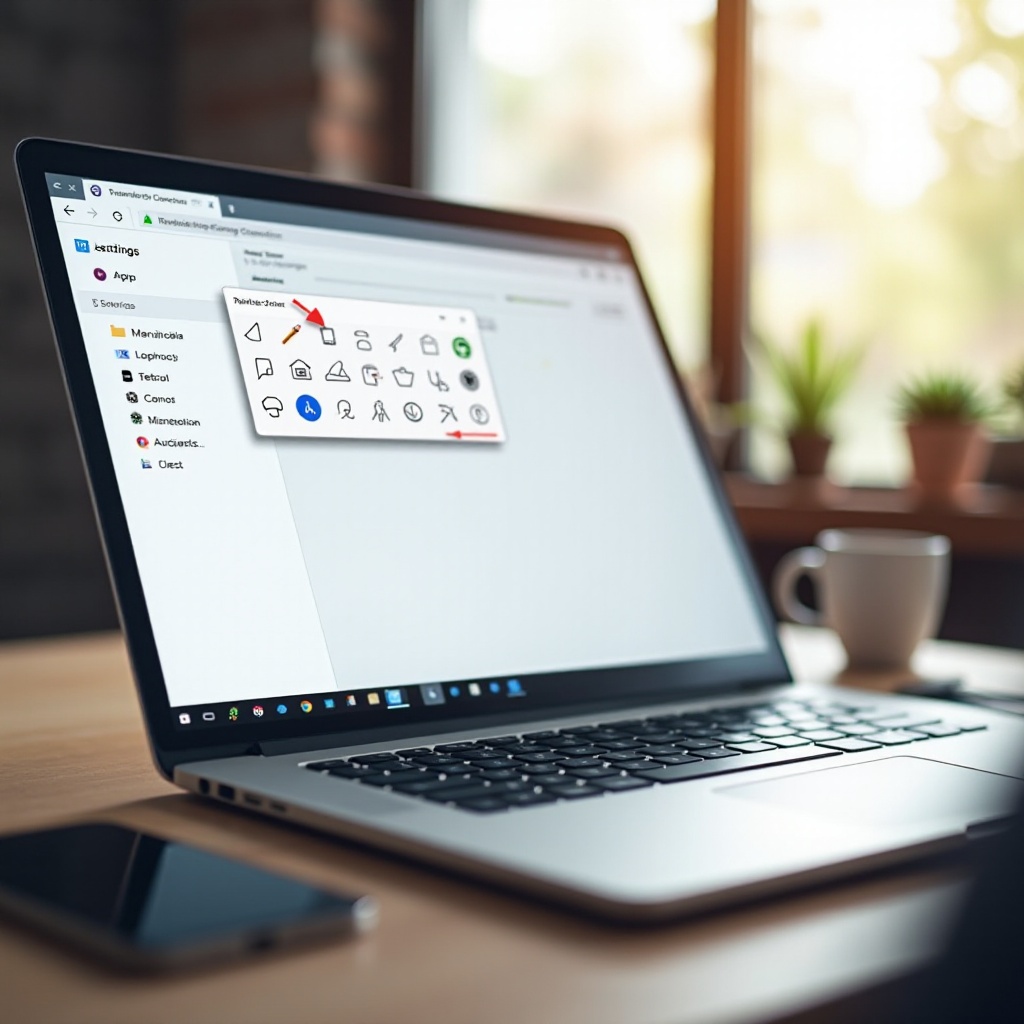
Verificări preliminare ale dispozitivului
Înainte de a începe procesul de personalizare, asigurați-vă că Chromebook-ul este pregătit pentru modificări:
-
Actualizări de sistem: Verificați și instalați orice actualizări de sistem pentru Chromebook. Acest lucru asigură că aveți cele mai recente funcționalități și remedieri de erori care pot afecta personalizarea cursorului.
-
Permisiuni de acces: Confirmați că aveți permisiunile necesare pentru a modifica setările sistemului, mai ales dacă utilizați un Chromebook gestionat (de exemplu, furnizat de școală sau locul de muncă).
După ce ați efectuat aceste verificări, sunteți pregătit să începeți procesul de personalizare.
Ghid pas cu pas pentru accesarea setărilor cursorului
Schimbarea setărilor cursorului pe un Chromebook este simplă. Urmați acești pași pentru a accesa și ajusta cursorul:
-
Accesați Setări: Faceți clic pe zona de stare, unde apare poza contului dvs., în colțul din dreapta jos al ecranului.
-
Deschideți Setările dispozitivului: Din panoul de setări rapide, faceți clic pe pictograma roată pentru a deschide meniul Setări.
-
Setări de accesibilitate: Derulați în jos și faceți clic pe ‘Avansat’. Sub secțiunea ‘Accesibilitate’, faceți clic pe ‘Gestionați funcțiile de accesibilitate’.
-
Mouse și touchpad: În cadrul setărilor de accesibilitate, căutați secțiunea ‘Mouse și touchpad’. Aici veți găsi diverse opțiuni legate de personalizarea cursorului.
-
Schimbați dimensiunea cursorului: Ajustați dimensiunea cursorului folosind glisorul de sub ‘Dimensiunea cursorului’. Acest lucru vă permite să alegeți o dimensiune confortabilă pentru dvs.
-
Activați contrastul ridicat: Pentru o mai bună vizibilitate, activați modul ‘Contrast ridicat’. Aceasta schimbă cursorul într-o versiune de contrast ridicat, făcându-l mai ușor de văzut pe diferite fundaluri.
Urmând acești pași, puteți ajusta cu ușurință dimensiunea și contrastul cursorului pentru a se potrivi preferințelor și nevoilor dvs. personale.
Utilizarea funcțiilor de accesibilitate pentru personalizare
Funcțiile de accesibilitate ale Chromebook-ului oferă modalități suplimentare de personalizare a cursorului dincolo de dimensiune și contrast:
-
Evidențiază cursorul textului: Activați ‘Evidențiază cursorul textului’ pentru a facilita navigarea textului. Această funcție evidențiază cursorul textului, făcându-l mai ușor de reperat atunci când tastați sau navigați prin documente.
-
Evidențiază cursorul mouse-ului: Activați ‘Evidențiază cursorul mouse-ului’ pentru a vă ajuta să găsiți cursorul pe ecran. Aceasta adaugă un efect temporar de cerc sau halou în jurul cursorului ori de câte ori îl mișcați.
Folosirea acestor funcții de asistență îmbunătățește experiența utilizatorului, în special pentru persoanele cu deficiențe de vedere sau pentru cei care preferă un cursor mai pronunțat.
Depanarea problemelor comune ale cursorului
Chiar și cu procese simple, este posibil să întâmpinați unele probleme:
-
Setările nu se aplică: Dacă modificările nu se aplică, reporniți Chromebook-ul și încercați din nou. Acest lucru rezolvă deseori erorile temporare.
-
Cursorul dispare: Verificați dacă setările de accesibilitate ascund cursorul din greșeală. Dezactivați și reactivați aceste setări pentru a vedea dacă cursorul reapare.
-
Mișcarea cursorului cu întârziere: Curățați touchpad-ul și asigurați-vă că nu există interferențe externe precum murdărie sau uleiuri care cauzează mișcarea eratică.
Abordarea acestor probleme comune asigură personalizarea cursivă și eficientă a cursorului.
Sugestii de personalizare avansată
Pentru cei care doresc personalizări mai avansate:
-
Extensii personalizate: Deși accentul este pe evitarea extensiilor, există extensii sigure și de încredere disponibile care pot oferi opțiuni mai largi de design pentru cursor.
-
Utilizați imagini personalizate: Deși nu este suportat direct prin setările Chromebook-ului, actualizările viitoare ar putea permite importarea directă a imaginilor personalizate pentru cursor. Fiți atenți la astfel de actualizări.
Aceste sugestii vă permit să explorați limitele personalizării cursorului pe Chromebook în mod sigur și creativ.
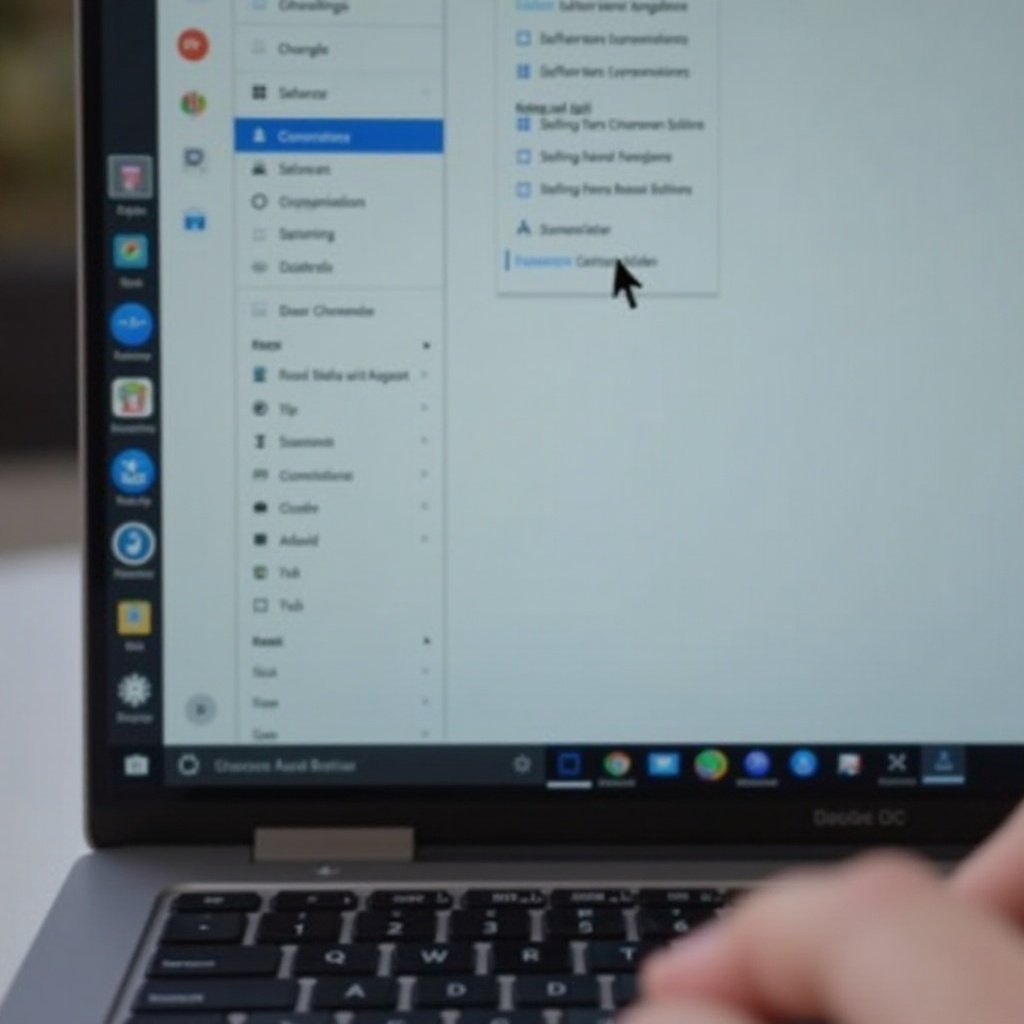
Concluzie
Schimbarea cursorului pe un Chromebook fără a folosi extensii este nu doar posibilă, ci și simplă, folosind setările încorporate și funcțiile de accesibilitate. Acest nivel de personalizare îmbunătățește atât aspectul estetic, cât și utilizabilitatea dispozitivului dvs. Cu ghidul pas cu pas oferit, puteți ajusta cu ușurință dimensiunea, contrastul și vizibilitatea cursorului, creând o experiență mai personalizată și eficientă.
Prin înțelegerea și utilizarea acestor funcții, maximizați funcționalitatea Chromebook-ului dvs. în timp ce îl personalizați pentru a răspunde nevoilor dvs. unice.
Întrebări Frecvente
Pot folosi imagini personalizate pentru cursorul Chromebookului meu fără extensii?
În prezent, setările implicite ale Chromebookului nu suportă importarea directă a imaginilor personalizate. Este posibil să fie nevoie să folosiți extensii de încredere în acest scop.
Cum îmi resetez cursorul la setările implicite pe Chromebook?
Navigați la setările ‘Mouse și touchpad’ din ‘Accesibilitate’ și ajustați manual glisorul înapoi la dimensiunea implicită. Dezactivați orice caracteristici de accesibilitate legate de personalizarea cursorului pentru a reveni la setările implicite.
Ce ar trebui să fac dacă setările de personalizare a cursorului nu se salvează?
Reporniți Chromebookul și încercați să aplicați din nou setările. De asemenea, asigurați-vă că dispozitivul dvs. este complet actualizat și că aveți permisiuni suficiente pentru a modifica aceste setări.