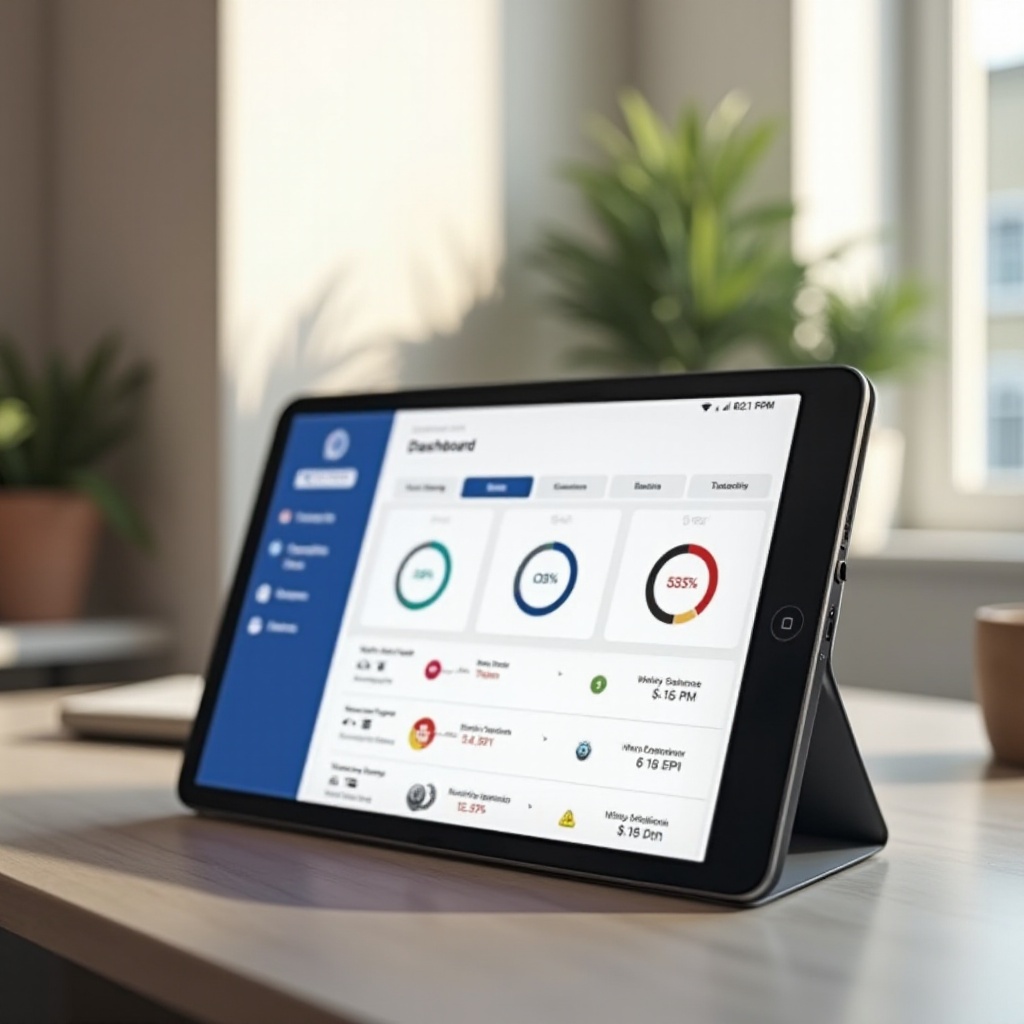Introducere
Capacitatea de a personaliza setările cursorului pe un Chromebook poate îmbunătăți semnificativ experiența utilizatorului, mai ales dacă aveți nevoi specifice de accesibilitate. Indiferent dacă doriți să faceți cursorul mai mare, să îi schimbați culoarea sau să ajustați viteza acestuia, Chromebook-ul oferă diferite setări pentru a se potrivi preferințelor dvs. Acest ghid vă va ajuta să înțelegeți, să accesați și să personalizați setările cursorului. În plus, veți învăța despre personalizări avansate, funcții de accesibilitate și cum să depanați probleme comune ale cursorului. Haideți să explorăm în detaliu.
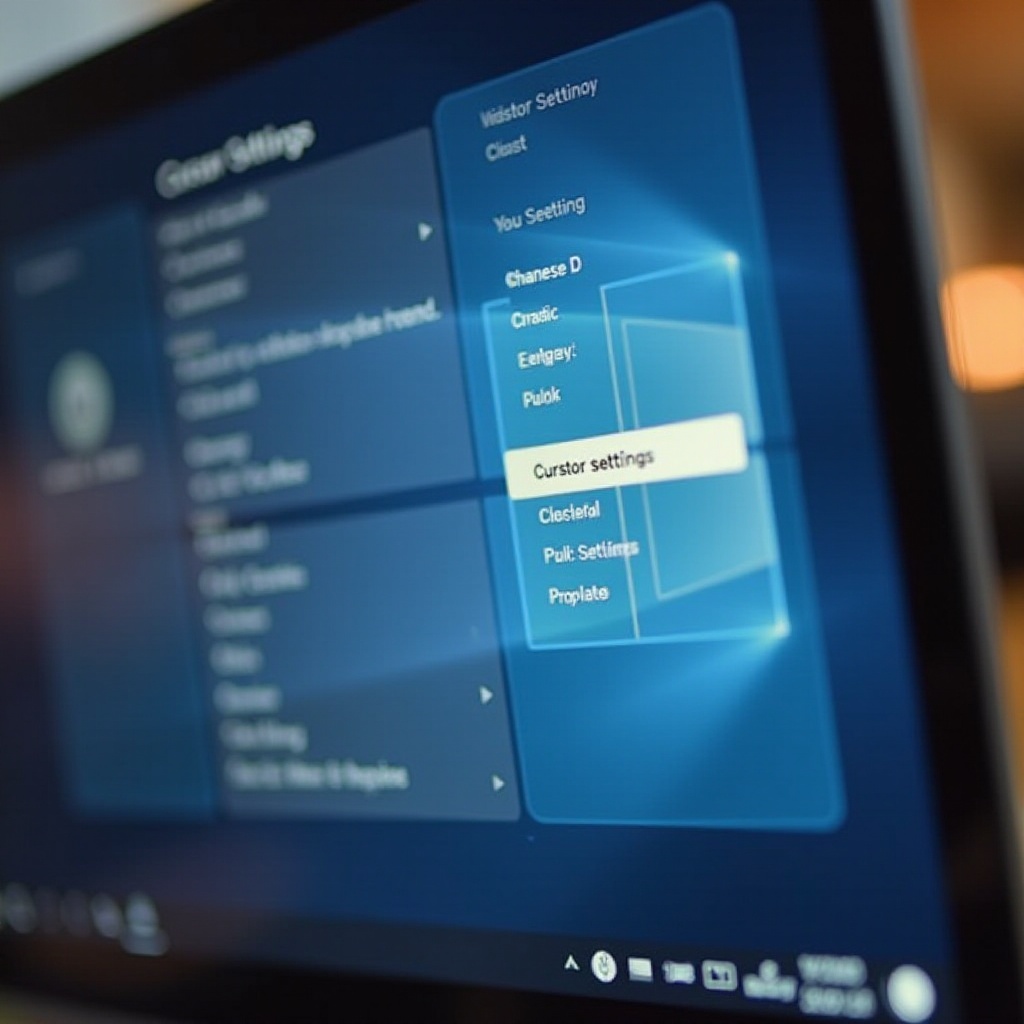
Înțelegerea setărilor cursorului pe Chromebook
Una dintre caracteristicile remarcabile ale Chromebook-urilor este interfața lor prietenoasă, concepută atât pentru începători, cât și pentru utilizatorii experimentați. Printre aceste caracteristici, setările cursorului oferă control personalizat asupra indicatorului mouse-ului.
Ce sunt setările cursorului?
Setările cursorului se referă la diversele opțiuni disponibile pentru a personaliza modul în care apare și se comportă indicatorul mouse-ului pe ecran. Acestea pot include schimbarea dimensiunii și culorii indicatorului, ajustarea vitezei și chiar încorporarea unor animații unice. Astfel de personalizări asigură că cursorul este atât funcțional, cât și confortabil pentru utilizator.
De ce să personalizați setările cursorului?
Personalizarea setărilor cursorului nu este doar o chestiune de preferință personală; poate avea un impact major asupra productivității și accesibilității. Pentru utilizatorii cu deficiențe vizuale sau dificultăți motorii, un cursor mai mare sau o culoare cu contrast ridicat poate facilita navigarea și interacțiunea cu Chromebook-ul. Personalizarea acestor setări asigură că dispozitivul este adaptat nevoilor specifice.
Accesarea setărilor cursorului
Înainte de a proceda cu opțiunile de personalizare, este crucial să știți cum să accesați setările cursorului pe Chromebook.
Navigarea în meniul Setări
Pentru început, faceți clic pe ceasul din colțul din dreapta jos al ecranului. Acest lucru va deschide zona de stare unde puteți vedea diverse pictograme de sistem, inclusiv indicatorii Wi-Fi și baterie. De acolo, faceți clic pe pictograma roată pentru a deschide meniul de setări.
Găsirea secțiunii Accesibilitate
Odată ce sunteți în meniul de setări, derulați în jos până găsiți secțiunea ‘Avansat’. Faceți clic pe aceasta pentru a dezvălui mai multe opțiuni. Căutați secțiunea ‘Accesibilitate’ și faceți clic pentru a o deschide. În interior, veți găsi diverse comutatoare și glisoare care vă permit să ajustați setările cursorului.
Personalizări de bază ale cursorului
Acum că știți unde să găsiți setările cursorului, să explorăm câteva opțiuni de personalizare de bază pe care le puteți aplica.
Schimbarea dimensiunii cursorului
Una dintre cele mai simple modalități de a personaliza cursorul este schimbarea dimensiunii acestuia. În setările de accesibilitate, veți găsi o opțiune etichetată ‘Activează cursorul mare al mouse-ului’. Activați această opțiune și veți observa că cursorul devine imediat mai mare. Ajustați glisorul pentru a mări sau micșora dimensiunea conform preferințelor dvs.
Ajustarea vitezei cursorului
Dacă găsiți cursorul fie prea lent, fie prea rapid, puteți modifica ușor viteza acestuia. Navigați la secțiunea ‘Mouse și touchpad’ din meniul de setări. Aici, puteți ajusta viteza indicatorului trăgând glisorul spre stânga sau spre dreapta până când se mișcă la o viteză care vă este confortabilă.
Modificarea culorii cursorului
Pentru cei care necesită o vizibilitate mai mare, schimbarea culorii cursorului poate fi deosebit de utilă. În secțiunea de accesibilitate, căutați opțiunea ‘Culoarea cursorului’. Aici, puteți alege diferite culori pentru a face cursorul să iasă mai bine în evidență pe diverse fundaluri.
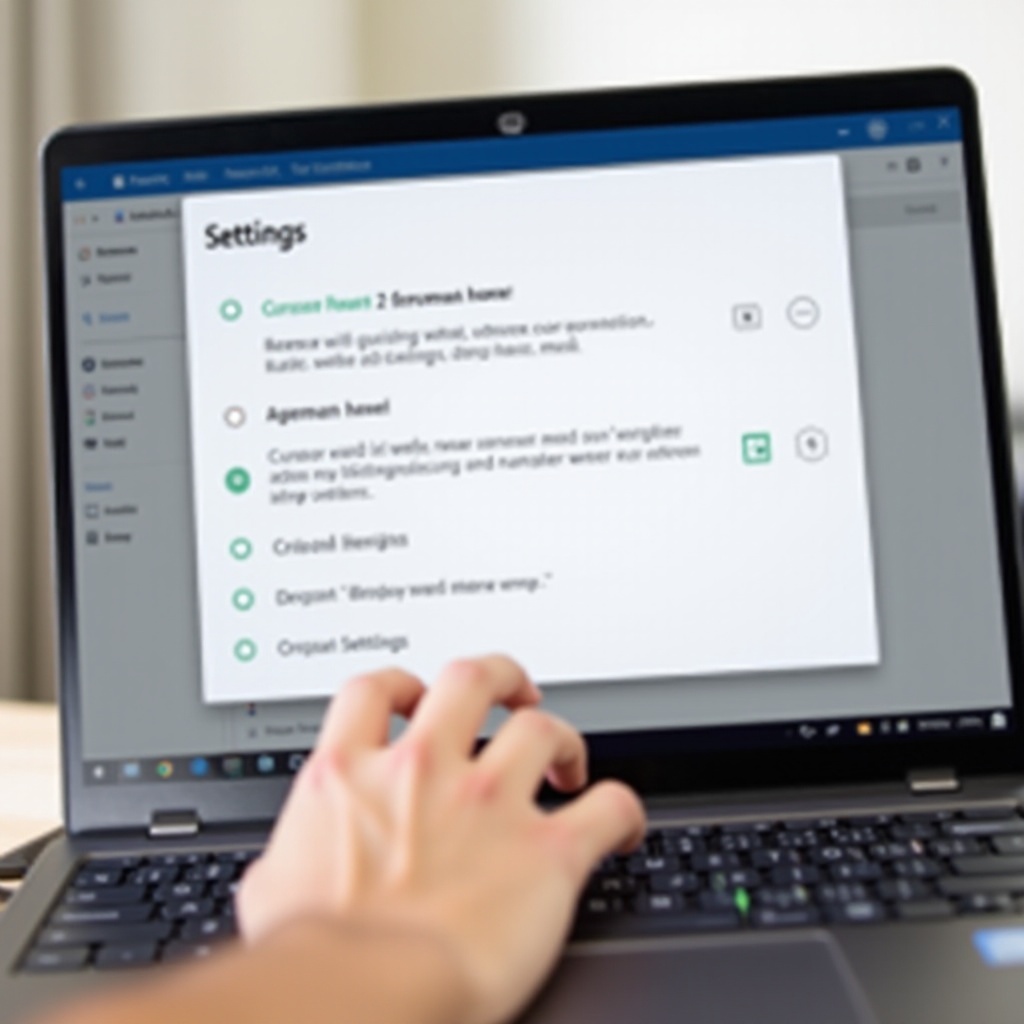
Personalizări avansate
După ce ați trecut de setările de bază, Chromebook-ul dvs. permite funcții de personalizare mai sofisticate pentru a vă îmbunătăți și mai mult experiența de utilizare. Trecerea de la setări de bază la funcții avansate poate oferi mai multe opțiuni pentru utilizatorii care doresc să-și ajusteze experiența și mai mult.
Utilizarea extensiilor personalizate pentru cursor
Dacă opțiunile încorporate se simt limitate, luați în considerare explorarea extensiilor de cursor de la terți disponibile pe Magazinul Web Chrome. Aceste extensii oferă o gamă largă de cursoare unice care pot fi adăugate cu ușurință la browser pentru o experiență mai personalizată.
Aplicarea cursorilor animați
Pentru cei care apreciază un pic de stil, cursoarele animate oferă o alternativă atrăgătoare la indicatorii standard. Unele extensii și aplicații oferă versiuni animate care pot adăuga o notă dinamică mișcărilor cursorului.
Opțiuni pentru dezvoltatori pentru setări avansate
Pentru entuziaștii în tehnologie care doresc să se adâncească mai mult, Chromebook-urile oferă opțiuni pentru dezvoltatori cu setări avansate pentru cursor. Activarea modului dezvoltator permite accesul la funcții experimentale și chiar scriptarea comportamentelor personalizate ale cursorului, deși acest lucru este cel mai bine lăsat utilizatorilor confortabili cu setările avansate și modificările de sistem.
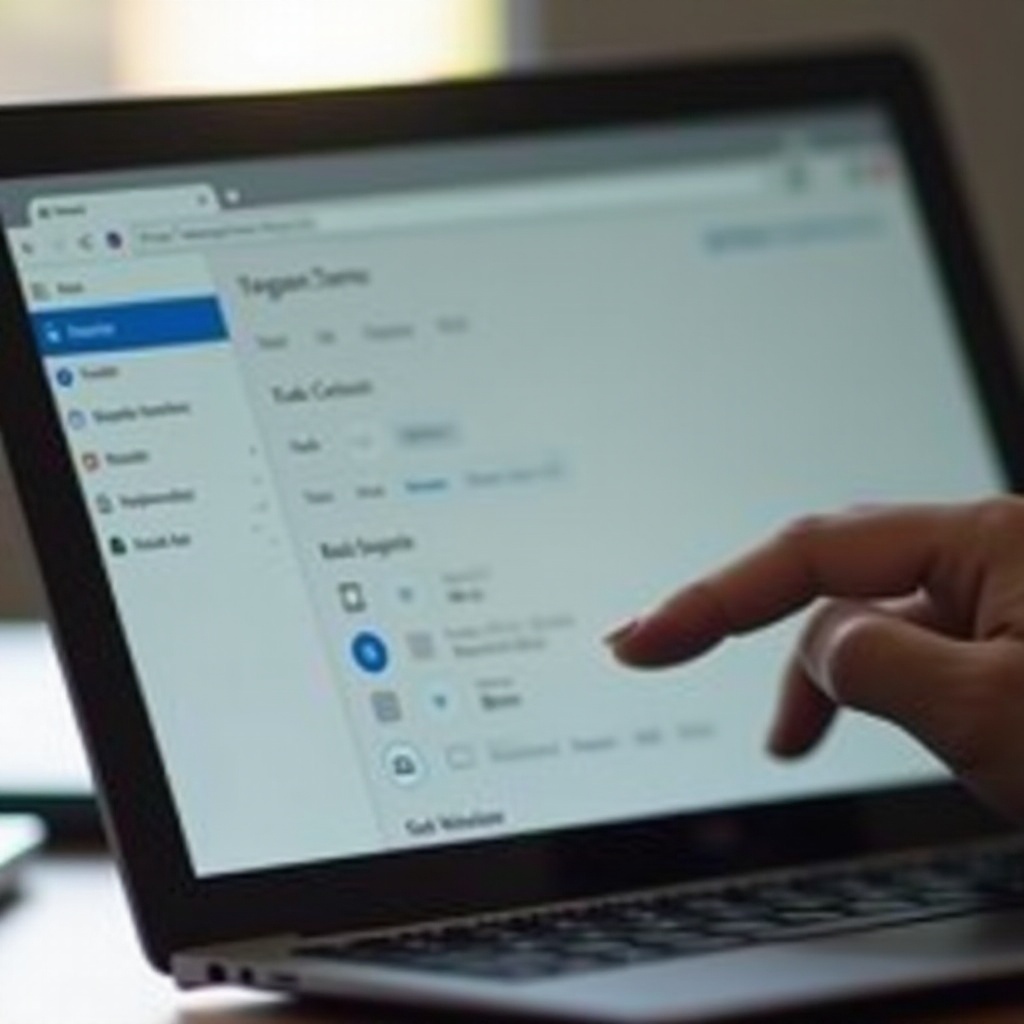
Opțiuni de accesibilitate
Chromebook-urile prioritizează accesibilitatea, făcându-le versatile pentru utilizatorii cu nevoi variate. Să discutăm despre câteva îmbunătățiri specializate ale cursorului.
Activarea mouse-ului mare
După cum am menționat anterior, activarea unui cursor mare poate fi deosebit de benefică pentru utilizatorii cu deficiențe vizuale. Această funcție poate fi activată și dezactivată direct din setările de accesibilitate, oferind îmbunătățiri imediate în vizibilitate.
Mod de contrast înalt
Pentru utilizatorii care au dificultăți în a distinge culorile, modul de contrast înalt este o caracteristică valoroasă. Acest mod nu numai că schimbă culoarea cursorului, dar ajustează întreaga schemă de culori a sistemului pentru o vizibilitate mai bună. Aceasta poate fi găsită în setările de accesibilitate sub ‘Utilizați modul de contrast înalt’.
ChromeVox și funcțiile cursorsului
ChromeVox, cititorul de ecran încorporat în Chromebook-uri, vine cu funcții suplimentare pentru cursor care facilitează navigarea. Este deosebit de util pentru persoanele care se bazează mai mult pe indiciile auditive decât pe cele vizuale. În setările ChromeVox, utilizatorii pot ajusta modul în care cursorul interacționează cu elementele evidențiate, oferind o experiență de navigare mai fluidă.
Depanarea problemelor comune
În ciuda setului robust de funcții, utilizatorii pot întâmpina ocazional probleme cu performanța cursorului. Iată câteva probleme comune și soluțiile acestora.
Rezolvarea întârzierilor cursorului
Întârzierea cursorului poate fi frustrantă, dar este de obicei rezolvabilă. În primul rând, încercați să reporniți Chromebook-ul. Dacă problema persistă, verificați dacă există actualizări de sistem în așteptare, deoarece acestea conțin adesea îmbunătățiri ale performanței. În cele din urmă, asigurați-vă că niciun proces de fundal nu utilizează resursele sistemului.
Remedierea dispariției cursorului
Dacă cursorul dispare brusc, încercați să apăsați ‘Ctrl + Alt + T’ pentru a deschide shell-ul Crosh și apoi tastați ‘restart ui’. Dacă acest lucru nu funcționează, poate fi necesară o resetare de fabrică (power wash), deși aceasta ar trebui să fie o ultimă soluție după ce v-ați făcut backup la date.
Restabilirea setărilor implicite
Dacă doriți să reveniți la setările implicite ale cursorului, navigați la secțiunea de accesibilitate din setări și dezactivați toate personalizările. Acest lucru va restaura imediat cursorul la starea sa originală.
Concluzie
Personalizarea setărilor cursorului pe Chromebook-ul dvs. poate îmbunătăți dramatic experiența de navigare. De la ajustări de bază precum dimensiunea și culoarea la personalizări avansate și funcții de accesibilitate, există o multitudine de opțiuni de explorat. Înțelegerea modului de accesare și ajustare a acestor setări asigură că dispozitivul dvs. este perfect adaptat nevoilor dvs., oferind atât comoditate, cât și funcționalitate.
Întrebări frecvente
Pot folosi un cursor personalizat pe Chromebook-ul meu?
Da, puteți folosi cursoare personalizate pe Chromebook instalând extensii din Chrome Web Store, care oferă o gamă variată de opțiuni statice și animate.
Cum pot restabili setările implicite ale cursorului pe Chromebook?
Pentru a restabili setările implicite ale cursorului, navigați la setările de accesibilitate și dezactivați toate personalizările aplicate. Acest lucru va readuce cursorul la setările sale implicite originale.
Ce ar trebui să fac dacă cursorul dispare sau devine nefuncțional?
Dacă cursorul dispare, încercați să reporniți Chromebook-ul sau să accesați Crosh pentru a reporni interfața UI. Pentru probleme persistente, luați în considerare o resetare completă (power wash), asigurându-vă că datele sunt salvate în prealabil.