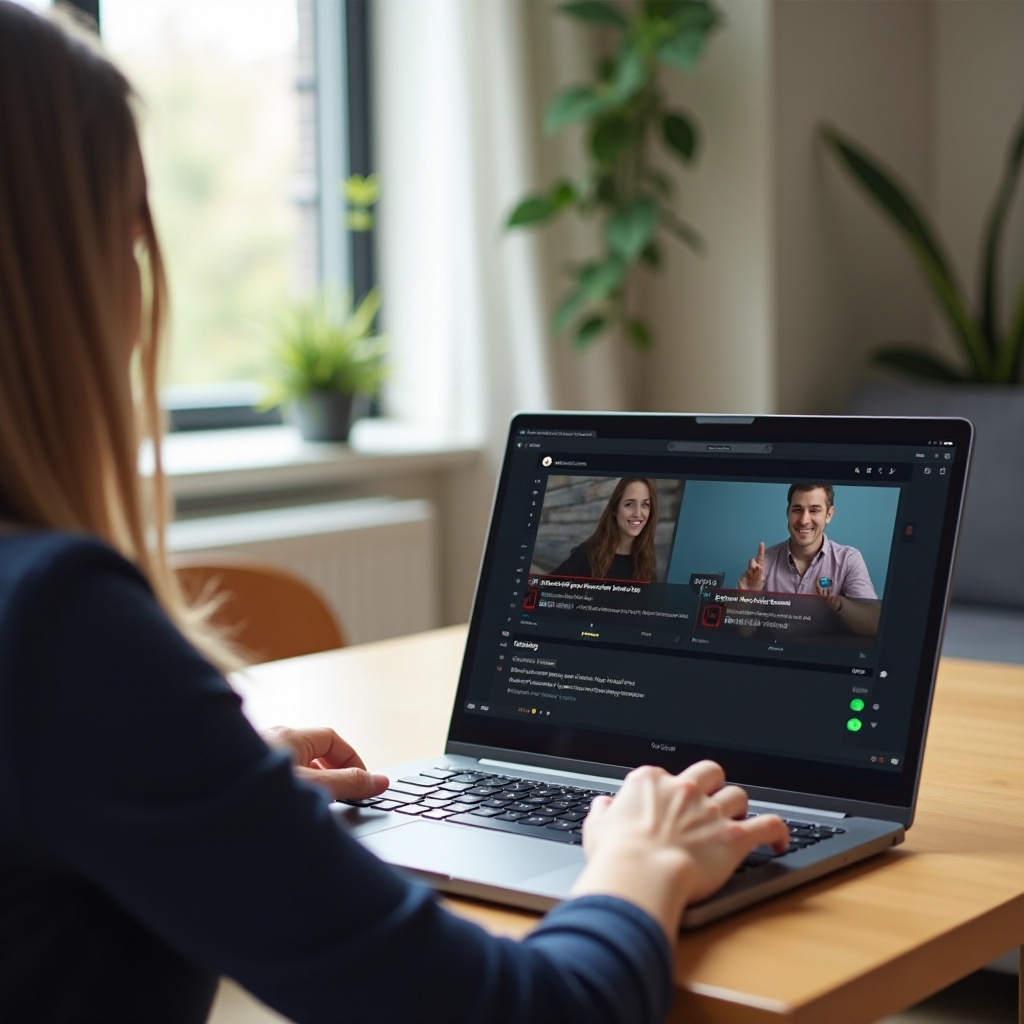Введение
Трудно напечатать символ Цельсия (°C) на школьном Хромбуке? Независимо от того, работаете ли вы над научным проектом в Google Docs или заполняете данные в Google Sheets, знание того, как вставлять специальные символы, такие как символ Цельсия, может сделать вашу работу более аккуратной и профессиональной. Это руководство проведет вас через несколько методов, чтобы легко напечатать символ Цельсия на школьном Хромбуке. К концу этой статьи вы будете хорошо подготовлены к вставке символа без усилий, используя сочетания клавиш, таблицы символов и даже удобные расширения для браузера.

Понимание раскладки клавиатуры Хромбука
Перед тем как погрузиться в набор символа Цельсия, важно понять раскладку клавиатуры Хромбука. В отличие от стандартных клавиатур, Хромбуки разработаны с упором на простоту, отсутствуют несколько клавиш, которые вы могли бы найти на традиционном ноутбуке. Например, нет клавиши CAPS LOCK, а функциональные клавиши заменены кнопками браузера для упрощения навигации.
Знание этих различий поможет вам привыкнуть к использованию комбинаций клавиш для специальных символов. Клавиатура более универсальна, чем может показаться на первый взгляд, с множеством доступных сочетаний клавиш через использование клавиши ‘Search’, которая также служит клавишей ‘Caps Lock’ и модификатором для специальных функций.
Основные сочетания клавиш для Хромбука
Хромбуки поддерживают широкий диапазон сочетаний клавиш, которые могут повысить вашу продуктивность. Вот некоторые из самых часто используемых:
- Скриншоты: Нажмите
Ctrl + Show Windows(чтобы захватить весь экран) илиCtrl + Shift + Show Windows(для выделенной области). - Обновить страницу: Просто нажмите
Ctrl + R. - Открыть приложение Файлы: Используйте
Alt + Shift + M. - Доступ к диспетчеру задач Chrome: Нажмите
Search + Esc.
Ознакомление с этими сочетаниями клавиш может повысить вашу эффективность и подготовить вас к более сложным задачам, таким как набор специальных символов. Теперь давайте изучим различные методы набора символа Цельсия.
Набор символа Цельсия на школьном Хромбуке
Есть несколько способов набора символов на Хромбуке, что позволяет каждому найти метод, который наилучшим образом ему подходит.
Использование сочетаний клавиш
Для пользователей, предпочитающих быстрые, клавиатурные решения:
- Нажмите
Ctrl+Shift+u. - Введите
00b0и нажмитеEnter. Эта последовательность вставит символ ‘градус’ (°). - Теперь вы можете сразу напечатать ‘C’, чтобы получить символ Цельсия (°C).
Использование метода Юникода
Вставка символов Юникода – еще один эффективный метод:
- Нажмите
Ctrl+Shift+u. - Введите Юникод для символа ‘градус’:
00b0. - Нажмите
Enterи появится символ градуса.
Завершите процесс, набрав букву ‘C’ сразу после символа градуса.
Использование таблицы символов или экранной клавиатуры
Для более визуального подхода:
- Откройте экранную клавиатуру, нажав на область состояния, где отображается ваша учетная запись.
- Выберите опцию ‘Доступность’ и включите экранную клавиатуру.
- Перейдите к специальным символам и выберите символ градуса (°).
Использование Google Docs и Google Sheets
Многие школьные проекты и задания выполняются в Google Docs и Sheets. Вот как вы можете без проблем вставить символ Цельсия в этих платформах.
Вставка символа Цельсия в Google Docs
- Откройте свой документ в Google Docs.
- В панели инструментов нажмите ‘Вставка’.
- Прокрутите вниз и выберите ‘Специальные символы’.
- Найдите символ ‘градус’ в таблице символов и выберите его.
- Вручную наберите ‘C’ после вставленного символа градуса, чтобы получить символ Цельсия (°C).
Вставка специальных символов в Google Sheets
- Откройте свой документ в Google Sheets.
- Выберите ячейку, куда хотите вставить символ.
- В панели инструментов нажмите ‘Вставка’.
- Выберите ‘Специальные символы’ и найдите символ градуса.
- Вставьте его и вручную добавьте ‘C’ после символа, чтобы завершить его.
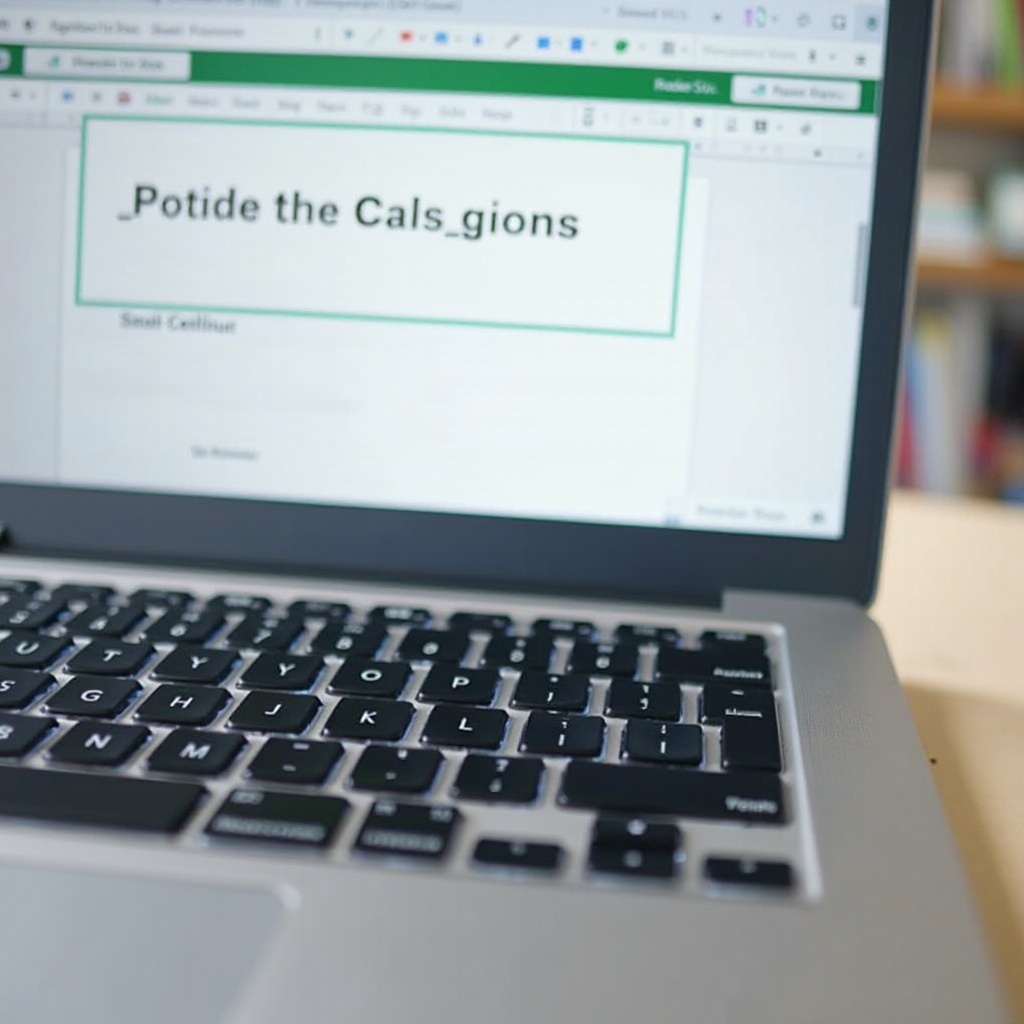
Установка полезных расширений и инструментов
Улучшите функциональность Хромбука с помощью расширений, которые предлагают легкий доступ к специальным символам, таким как символ Цельсия.
Обзор полезных расширений
Некоторые расширения Chrome могут помочь, включая:
1. Easy Unicode – обеспечивает быстрый доступ к многочисленным символам Юникода.
2. Character Viewer – отображает сетку специальных символов для легкой вставки.
Пошаговое руководство по установке
- Откройте браузер Chrome и посетите Chrome Web Store.
- Найдите нужное расширение (например, Easy Unicode).
- Нажмите ‘Добавить в Chrome’, чтобы установить расширение.
- После установки, доступ к расширению можно получить с панели инструментов и использовать для вставки специальных символов.
Устранение распространенных проблем
Иногда сочетания клавиш и методы могут не сработать. Вот что вы можете сделать для устранения распространенных проблем.
Сочетание клавиш не работает
- Проверьте, правильно ли вы нажимаете клавиши.
- Убедитесь, что ваш Хромбук обновлен до последней версии программного обеспечения.
- Если проблемы продолжаются, рассмотрите возможность использования экранной клавиатуры или расширений Chrome.
Дополнительные ресурсы помощи
Если эти методы все еще не помогают:
1. Посетите Центр помощи Хромбука.
2. Воспользуйтесь помощью школьного ИТ-отдела или онлайн-форумов, таких как сообщество Хромбуков на Reddit.
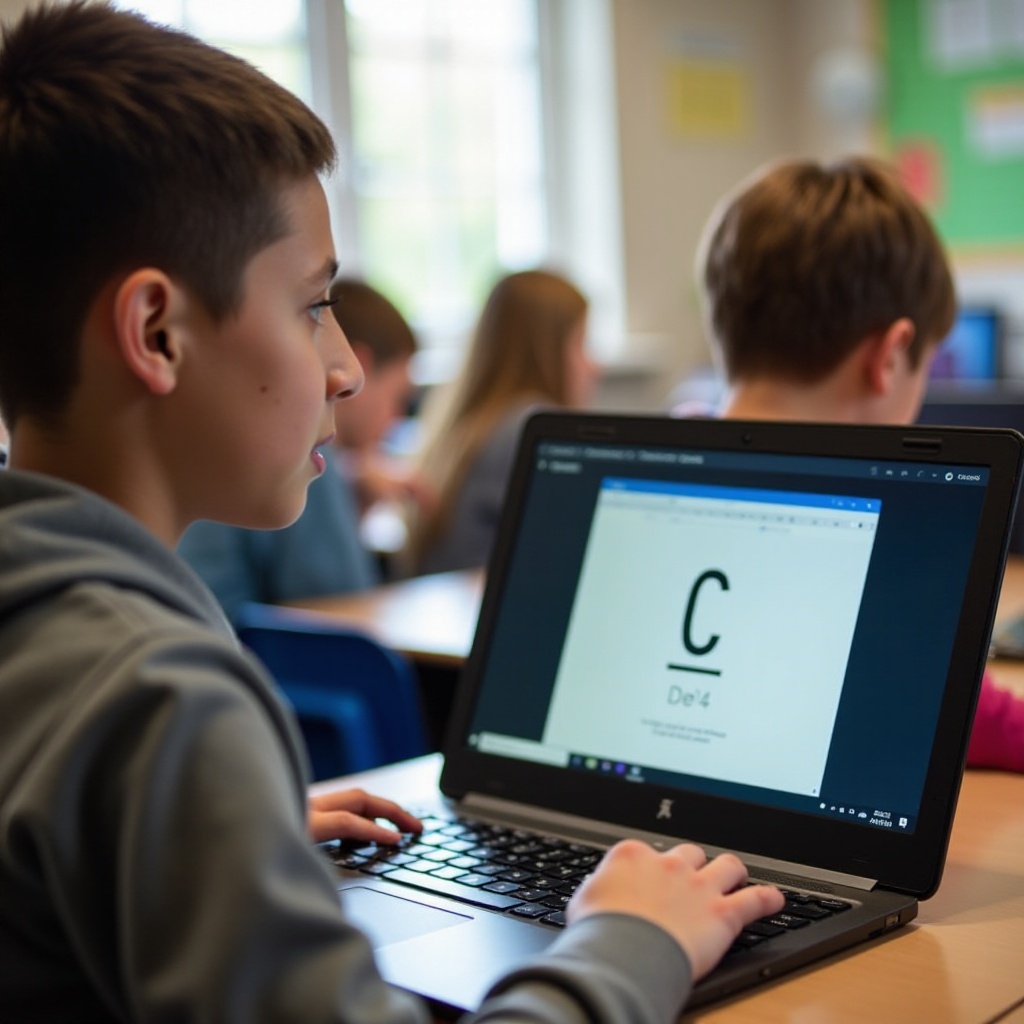
Заключение
Набор символа Цельсия на школьном Хромбуке может показаться сложным вначале, но с этими методами это становится просто. Независимо от того, предпочитаете ли вы сочетания клавиш, методы Юникода или расширения браузера, существует техника для каждого. Это руководство создано, чтобы вы могли быстро и профессионально выполнять свои задания, представляя информацию точно.
Часто задаваемые вопросы
Как быстро вставить символ Цельсия в документ?
Самый быстрый способ – использовать сочетание клавиш `Ctrl` + `Shift` + `u`, затем ввести `00b0` и нажать `Enter`.
Существуют ли расширения для Chrome, которые могут помочь при вводе специальных символов?
Да, такие расширения, как Easy Unicode и Character Viewer, могут быть очень полезны.
Что делать, если сочетания клавиш для специальных символов не работают?
Проверьте правильность клавиш, обновите ваш Chromebook или используйте экранную клавиатуру или инструменты для вставки специальных символов в приложениях.