Введение
Использование Google Docs на Chromebook обычно беспроблемно, что делает его идеальным выбором для студентов, профессионалов и всех, кто полагается на облачные инструменты для повышения производительности. Однако могут возникнуть проблемы, вызывая перебои и раздражение. Если вы не можете использовать Google Docs на своем Chromebook, не волнуйтесь. Это подробное руководство проведет вас через общие проблемы, первичные проверки, конкретные решения ошибок и расширенные решения. Поняв эти важные аспекты, вы будете готовы устранить неисправность и эффективно ее исправить, обеспечив более плавную работу с Google Docs на вашем Chromebook.

Общие причины проблем с Google Docs на Chromebook
Google Docs может работать некорректно на Chromebook по нескольким причинам, включая:
- Подключение к Интернету: Плохое или нестабильное интернет-соединение может помешать Google Docs загружаться или синхронизироваться должным образом.
- Проблемы с учетной записью Google: Проблемы с учетной записью Google, в которую вы вошли, могут вызвать перебои в доступе к Google Docs.
- Обновления Chrome OS: Устаревшие версии Chrome OS могут вызвать проблемы совместимости, приводящие к проблемам с функциональностью Google Docs.
- Кэш и файлы cookie: Накопленный кэш и файлы cookie могут замедлить работу и привести к проблемам с загрузкой.
Осознание этих общих причин может помочь вам определить, почему ваш Google Docs не работает должным образом на вашем Chromebook.
Первичные проверки
Прежде чем перейти к более сложным решениям, начните с этих первичных проверок:
Подключение к Интернету
Убедитесь, что ваш Chromebook подключен к стабильному интернет-соединению. Откройте другие веб-сайты, чтобы подтвердить работоспособность вашего подключения. При необходимости перезапустите маршрутизатор или переместитесь ближе к источнику Wi-Fi.
Вход в учетную запись Google
Иногда проблема может быть настолько простой, что требуется повторный вход в вашу учетную запись Google. Убедитесь, что вы правильно вошли в систему, посетив Google Docs через браузер.
Обновления Chrome OS
Убедитесь, что операционная система вашего Chromebook обновлена. Чтобы проверить, перейдите в Настройки > О Chrome OS > Проверить наличие обновлений. Поддержание вашей ОС в актуальном состоянии крайне важно для оптимальной производительности.
Исправление проблем с загрузкой и производительностью Google Docs
Если вы провели первичные проверки и все еще сталкиваетесь с проблемами, выполните следующие действия:
Очистка кэша и файлов cookie
Накопленный кэш и файлы cookie браузера могут значительно замедлить работу Google Docs. Очистите их, перейдя в Настройки > Конфиденциальность и безопасность > Очистить данные браузера.
Отключение конфликтующих расширений
Иногда расширения могут конфликтовать с Google Docs. Отключите свои расширения, перейдя в Настройки > Расширения и деактивируйте ненужные, чтобы проверить, решит ли это проблему.
Закрытие и повторное открытие Google Docs
Иногда достаточно просто обновить страницу. Закройте вкладку Google Docs и снова откройте ее. Если это не сработает, перезапустите Chromebook и попробуйте еще раз.
Решение конкретных сообщений об ошибках
Общие ошибки и их значения
- “Не удалось загрузить файл”: Эта ошибка часто указывает на проблему с сетью или учетной записью Google.
- “Файл не найден”: Означает, что файл был перемещен или удален.
- “Ошибка синхронизации”: Обычно связано с проблемами подключения или учетной записи Google.
Практические решения для каждой ошибки
- “Не удалось загрузить файл”: Проверьте интернет-соединение и убедитесь, что вы вошли в правильную учетную запись Google.
- “Файл не найден”: Проверьте существование файла на вашем Google Диске или проверьте последние обновления или перемещения.
- “Ошибка синхронизации”: Убедитесь в стабильности интернет-соединения и попробуйте выйти и снова войти в свою учетную запись Google.
Расширенные решения
Для стойких проблем может потребоваться углубленное устранение неисправностей:
Сброс настроек Chromebook
Сброс настроек возвращает ваш Chromebook к заводским настройкам. Это часто решает стойкие, необъяснимые проблемы. Перейдите в Настройки > Дополнительно > Сброс настроек > Сброс.
Переустановка Google Docs
Иногда может потребоваться повторная установка приложения. Удалите приложение, щелкнув правой кнопкой мыши и выбрав “Удалить”, затем переустановите Google Docs из Chrome Web Store.
Проверка на наличие программных конфликтов
Просмотрите установленные приложения на предмет потенциальных конфликтов. Отключите или удалите недавно установленное программное обеспечение, чтобы проверить, решит ли это проблему.
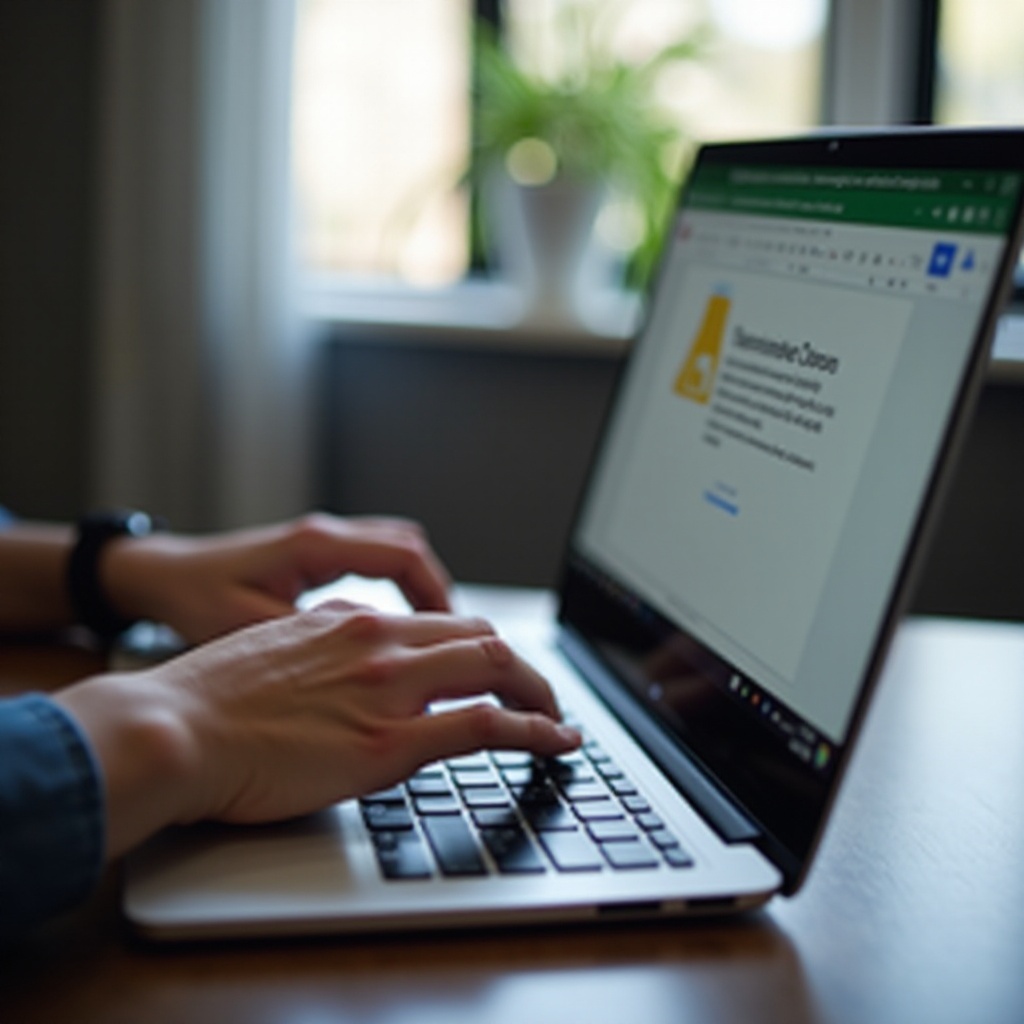
Советы по предотвращению будущих проблем
Уход за вашим Chromebook может помочь предотвратить будущие проблемы с Google Docs:
Регулярные обновления
Регулярно проверяйте наличие обновлений Chrome OS и устанавливайте их, чтобы сохранить совместимость системы с Google Docs.
Ограничение расширений
Используйте только необходимые расширения, чтобы уменьшить вероятность программных конфликтов, которые могут помешать работе Google Docs.
Использование в офлайн-режиме
Включите офлайн-режим для Google Docs, чтобы обеспечить доступ к вашим файлам, даже если соединение с интернетом нестабильно.
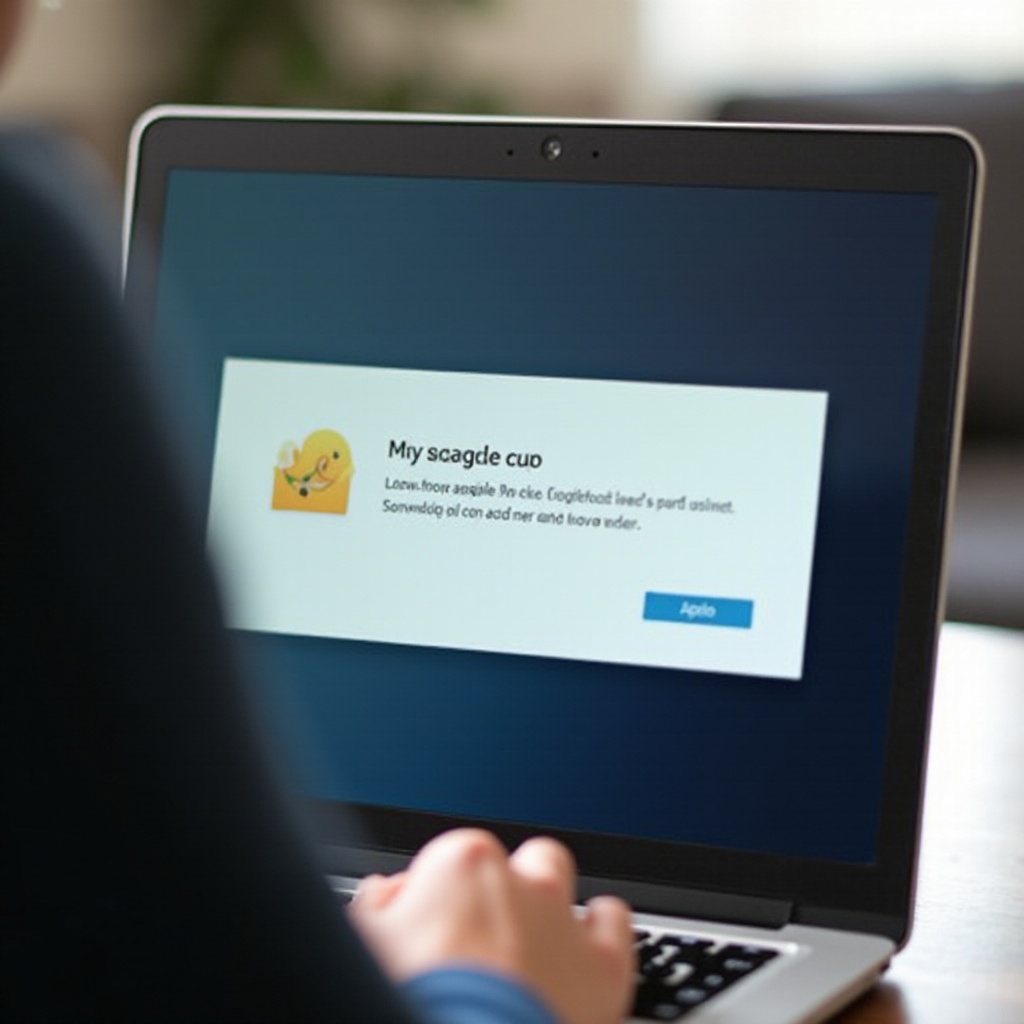
Заключение
Хотя возникновение проблем с Google Docs на вашем Chromebook может быть раздражающим, выполнение этих шагов может помочь выявить и устранить проблему. Понимая общие причины, проводя первичные проверки, устраняя проблемы с производительностью, решая конкретные ошибки и применяя расширенные решения, вы сможете обеспечить более плавную и непрерывную работу с Google Docs.
Часто задаваемые вопросы
Почему Google Docs говорит, что не может синхронизироваться на моем Chromebook?
Это обычно происходит из-за плохого интернет-соединения или проблем с вашим аккаунтом Google. Проверьте вашу сеть и убедитесь, что вы правильно вошли в Google.
Есть ли способ использовать Google Docs в режиме офлайн на Chromebook?
Да, включите офлайн-режим в настройках Google Docs. Это позволит редактировать файлы без подключения к интернету.
Что делать, если проблема сохраняется?
Если проблемы продолжаются, рассмотрите возможность сброса настроек вашего Chromebook или обратитесь в службу поддержки Google для дальнейшей помощи.


