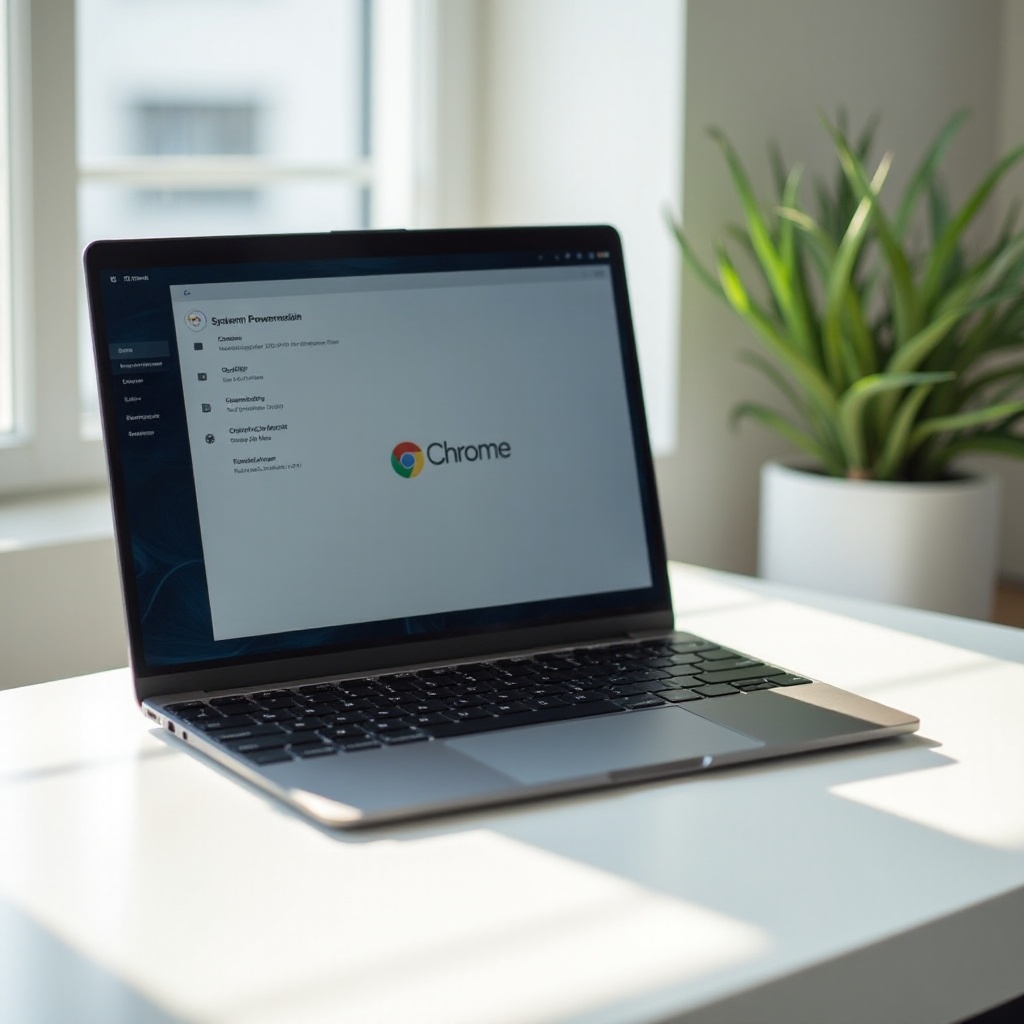Introduction
Adding Wacom tablets to Microsoft Intune can streamline device management for enterprises, schools, and freelancers needing secure and efficient operations. Utilizing Intune for Wacom tablets ensures harmonized device management, essential for maintaining productivity and security across various user settings.
This guide provides a detailed walkthrough for integrating Wacom tablets with Intune. By following these instructions, users can fully leverage Intune’s capabilities to manage, configure, and secure their Wacom devices for both individual and organizational needs.

Understanding Microsoft Intune
Microsoft Intune is a cloud-based service focusing on mobile device management (MDM) and mobile application management (MAM). It enables organizations to manage devices, applications, and security policies that ensure their data stays protected regardless of device location.
Through Intune, administrators can control how devices are used, enforce compliance policies, and ensure that security requirements are met. It supports iOS, Android, Windows, and macOS devices, providing versatile solutions for cross-platform management. With detailed analytics and reporting, administrators can make informed decisions about their device fleets.
Benefits of Integrating Wacom Tablets with Intune
Integrating Wacom tablets with Microsoft Intune offers several advantages:
- Centralized Management: Intune provides a single platform for managing all devices, including Wacom tablets, ensuring consistency in policy enforcement and updates.
- Enhanced Security: By using Intune’s robust security policies, organizations can ensure that Wacom tablets meet compliance standards and are protected against potential threats.
- Improved Productivity: Remote configuration and management capabilities mean users can quickly set up and optimize their Wacom tablets without direct intervention, minimizing downtime.
- Flexibility: Intune supports different operating systems, allowing Wacom tablets, often used with macOS and Windows, to be managed seamlessly alongside other devices.
Prerequisites for Adding Wacom Tablets to Intune
Before integrating Wacom tablets with Intune, ensure the following prerequisites are met:
- Microsoft Intune Subscription: You need an active Microsoft Intune subscription. If not, visit the Microsoft Intune page to subscribe.
- Wacom Tablet: Verify your Wacom tablet model is compatible with Intune.
- Updated Firmware: The Wacom tablet should have the latest firmware updates installed.
- User Permissions: Ensure you have the necessary administrative permissions to add devices to Intune.
Step-by-Step Guide to Adding Wacom Tablets to Intune
Follow these steps to add a Wacom tablet to Microsoft Intune:
- Sign in to Microsoft Intune:
- Navigate to the Microsoft Endpoint Manager admin center.
-
Sign in with your administrator credentials.
-
Enroll Device:
- Go to Devices > Enroll devices.
-
Select ‘Windows enrollment’ (or the appropriate OS, if different).
-
Prepare Enrollment:
- Choose the deployment profile that matches your organization’s requirements.
-
Assign the profile to the users or groups needing access to the Wacom tablet.
-
Install Company Portal App:
- On the Wacom tablet, download and install the Intune Company Portal app from the Microsoft Store (or appropriate store for different OS).
-
Open the Company Portal app and sign in with the user’s credentials.
-
Complete Enrollment:
- Follow the on-screen instructions to complete the device setup.
-
The tablet will automatically sync policies specified in the deployment profile.
-
Verify Enrollment:
- Return to the Microsoft Endpoint Manager admin center.
- Confirm that the Wacom tablet appears in the list of managed devices.
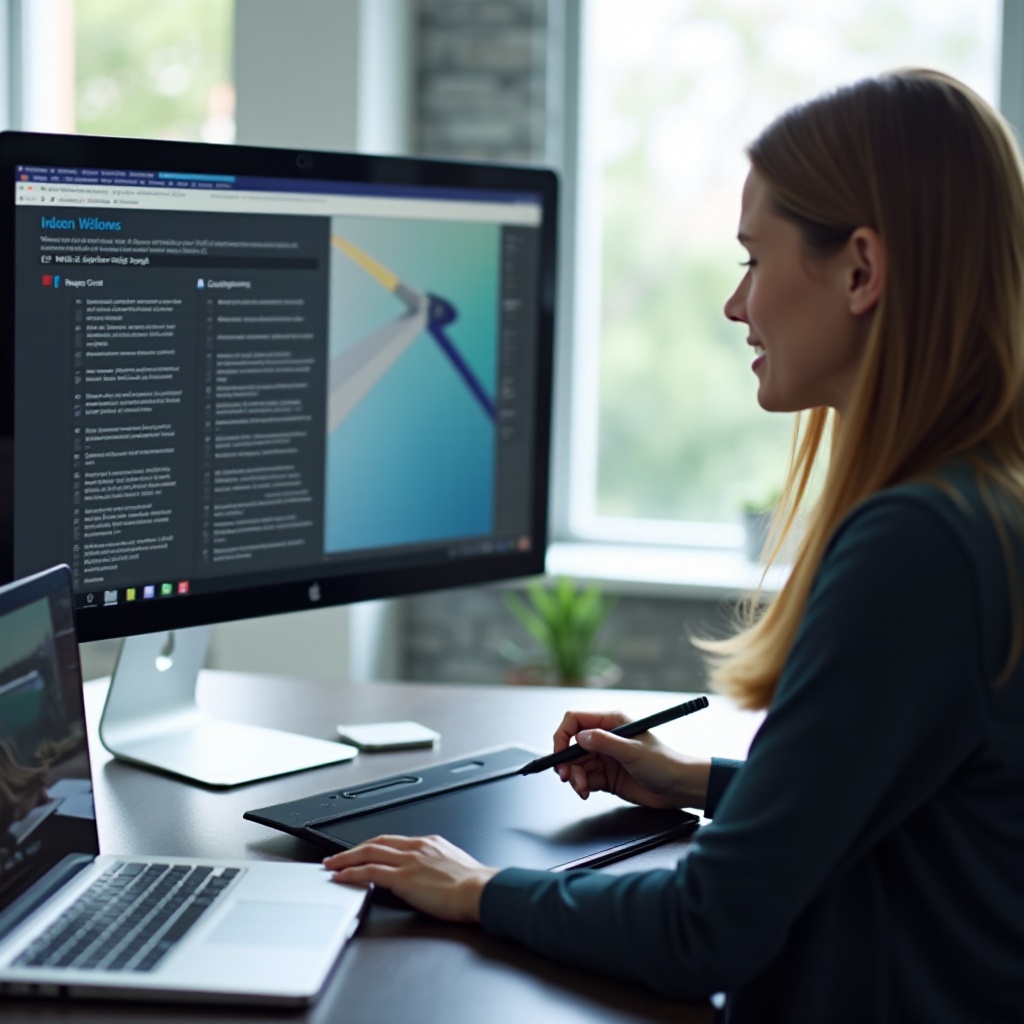
Troubleshooting Common Issues When Adding Wacom Tablets
Sometimes, issues may arise during the enrollment process. Here are some common problems and solutions:
- Enrollment Failure: Ensure the Wacom tablet is connected to the internet and that the user credentials are correct. Restart the device and try again.
- Policy Sync Issues: Clear the cache of the Company Portal app and force a sync between the device and Intune.
- Compatibility Issues: Double-check that the Wacom tablet’s firmware is up to date and that it meets Intune’s system requirements.
By addressing these common issues, you can ensure a smoother integration process.
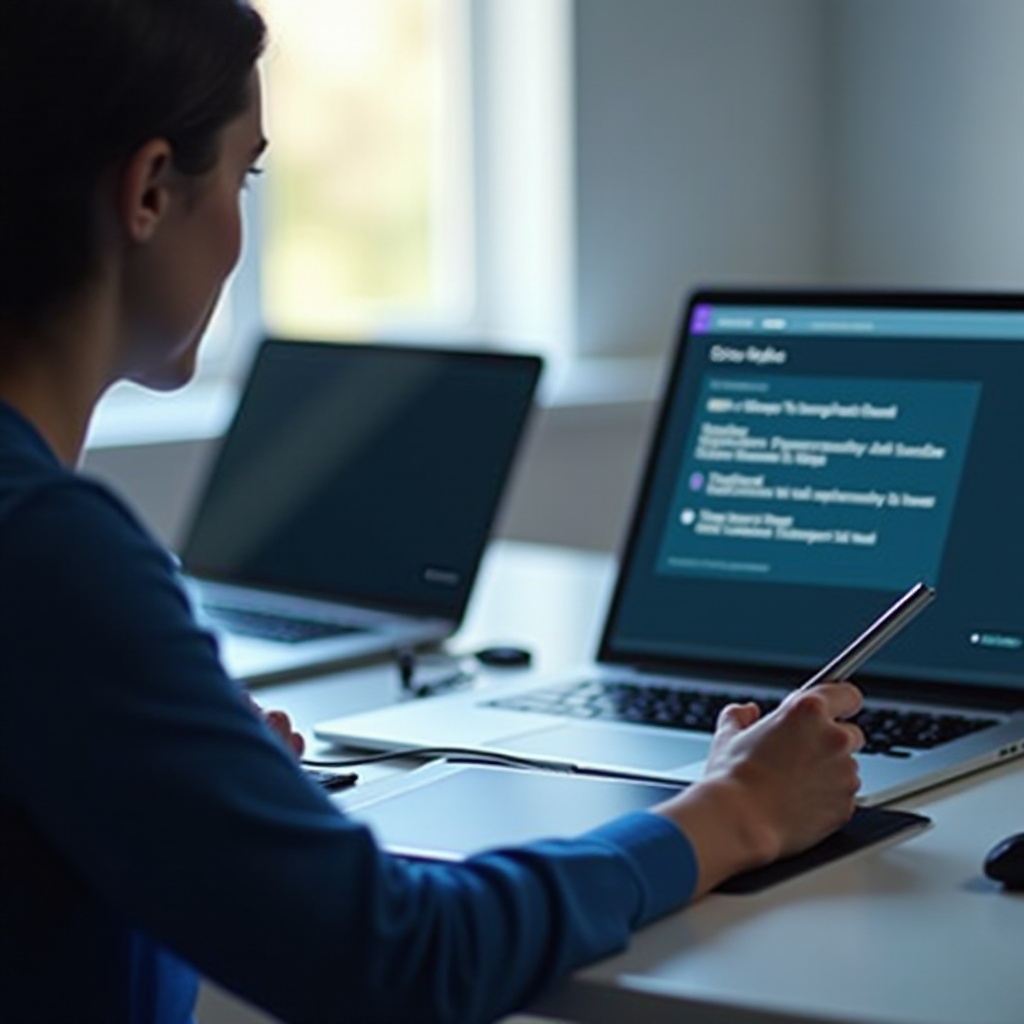
Best Practices for Managing Wacom Tablets with Intune
To effectively manage Wacom tablets with Intune, consider the following best practices:
- Regular Updates: Ensure Wacom tablets are consistently updated with the latest firmware and security patches to avoid vulnerabilities.
- Policy Review: Regularly review and update compliance policies in Intune to meet evolving security and operational requirements.
- User Training: Educate users on best practices for using Wacom tablets securely and efficiently within the organization.
- Backup and Restore Plans: Implement regular data backup processes and ensure a reliable system restore plan is in place to mitigate data loss.
By adhering to these practices, you can maintain a secure and efficient environment for Wacom tablet users.
Conclusion
Integrating Wacom tablets with Microsoft Intune offers a robust solution for managing and securing devices within an organization. Following this comprehensive guide will enable you to streamline management, ensure security compliance, and increase productivity across all Wacom tablet users.
Frequently Asked Questions
What are the system requirements for adding Wacom tablets to Intune?
Wacom tablets must run the latest firmware and be compatible with the operating systems supported by Intune (such as Windows, macOS). Ensure you have an active Intune subscription and necessary user permissions.
Can I manage multiple Wacom tablets with Intune?
Yes, Intune allows you to manage multiple Wacom tablets and other devices simultaneously, offering centralized control and consistency across your device fleet.
How do I ensure the security of Wacom tablets added to Intune?
To ensure security, regularly update firmware, apply strict Intune compliance policies, educate users on secure practices, and follow a robust data backup and restoration plan.