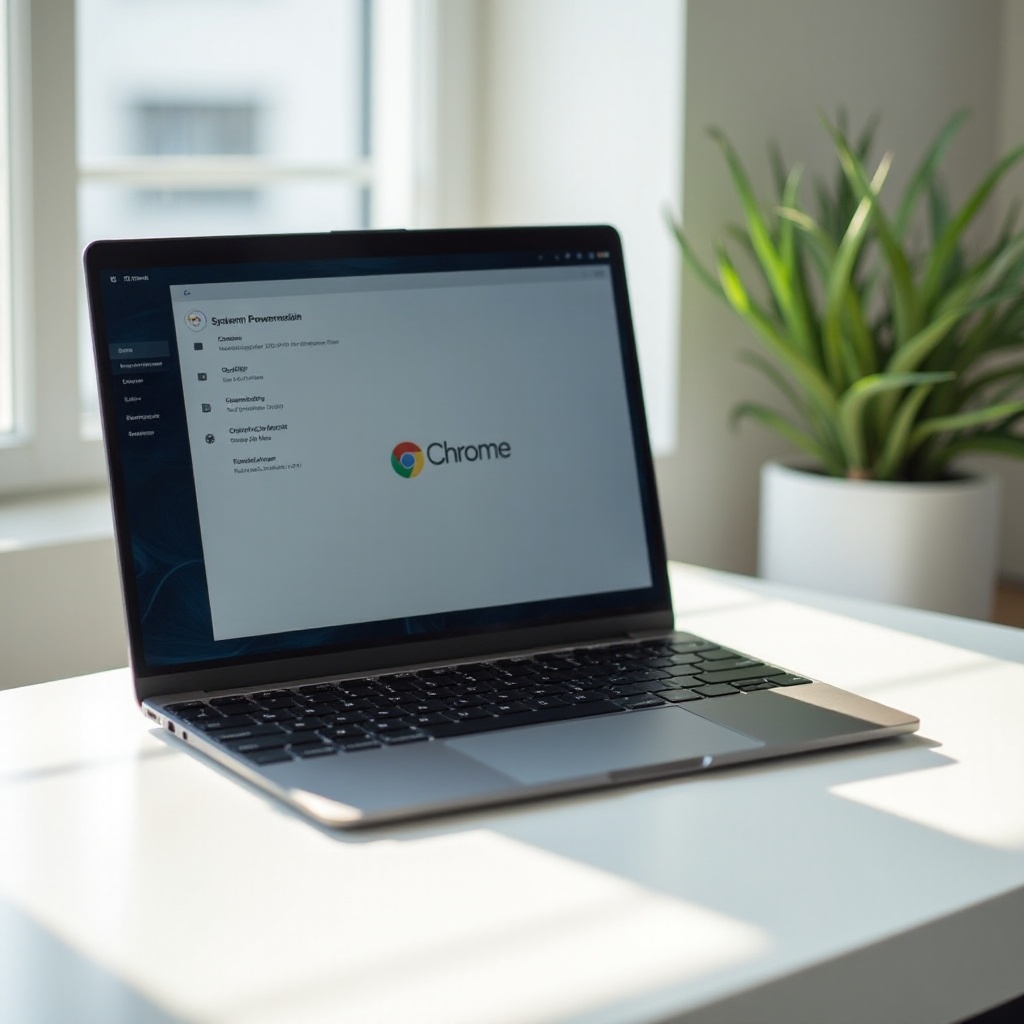Introduction
Achieving high-quality audio while watching YouTube on a Chromebook can significantly enhance your viewing experience. The bass, in particular, adds depth and richness to any video content, making music, movies, and shows sound more dynamic. If you’re struggling with the bass on your Chromebook, don’t worry! There are several methods to tweak the sound settings and improve the bass output for a better listening experience. Let’s dive into the details and learn how to turn up the bass on YouTube on a Chromebook, ensuring your audio experience meets your expectations.
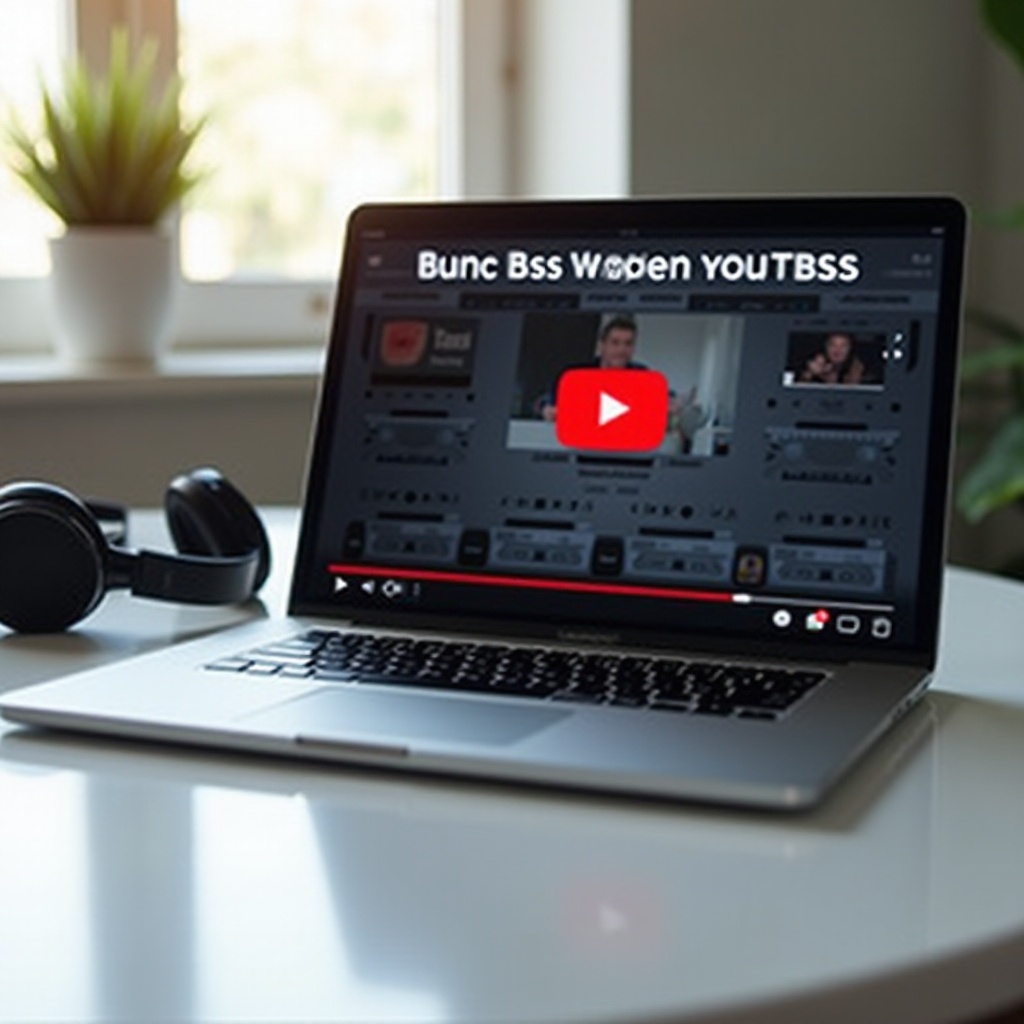
Understanding Chromebook Audio Settings
Before modifying any settings, it’s important to understand how the audio settings on your Chromebook work. Chromebooks come with a built-in audio system that allows you to make some basic adjustments. You can easily access these settings by clicking on the status area at the bottom-right corner and selecting the ‘Settings’ cog. From there, navigate to the ‘Sound’ section. Here, you can manage outputs and input settings, such as speakers and microphones. Adjusting the master volume can also help, but it may not specifically enhance the bass. For more detailed adjustments, we’ll look into other solutions.
Understanding these settings is the first step to making effective tweaks. Once you’ve explored the basic audio settings, you can move on to more specific adjustments, focusing on improving the bass output.
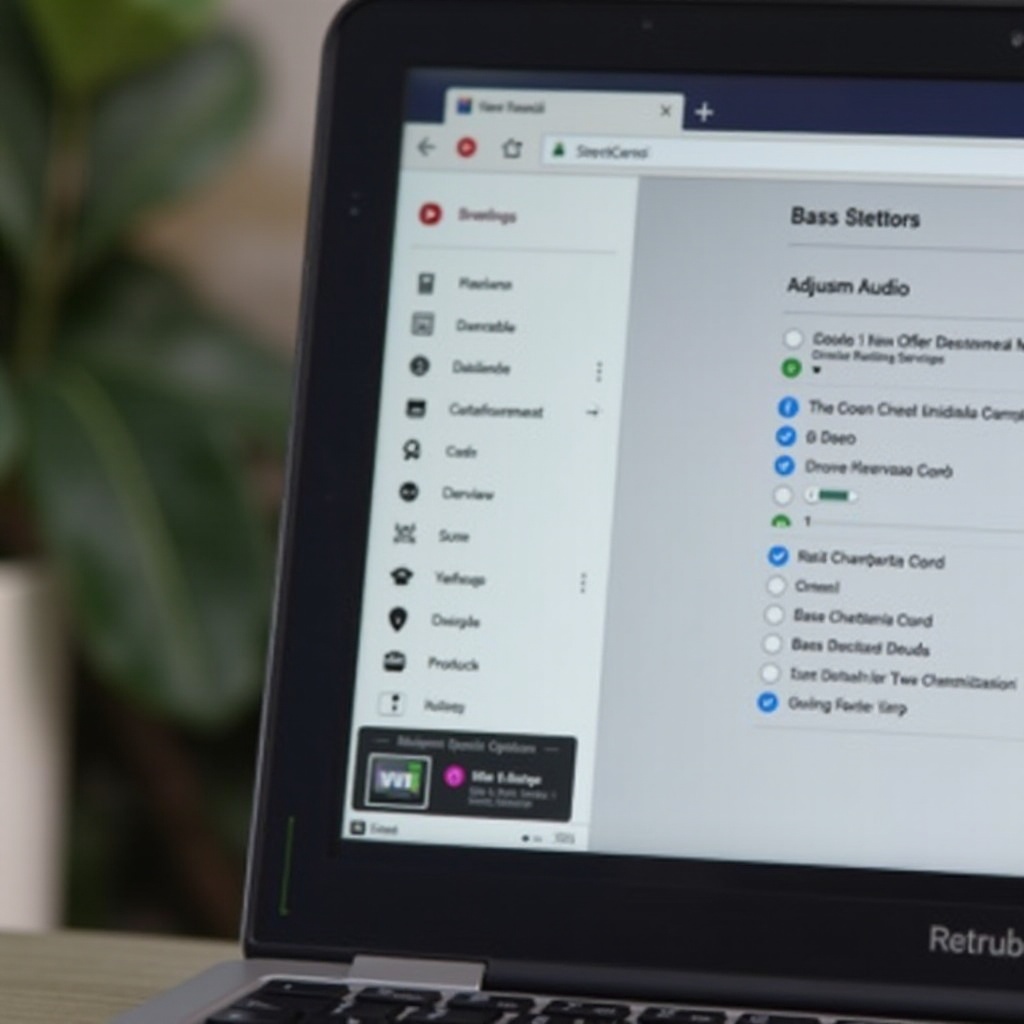
Adjusting YouTube Audio Settings
After familiarizing yourself with the Chromebook audio settings, the next step involves adjusting the audio settings on YouTube. YouTube’s audio settings are somewhat limited, but they provide some basic controls that can help. Here’s how to make the most of them:
- Open YouTube and start playing a video.
- Click on the ‘Settings’ icon (gear) at the bottom-right of the video player.
- Explore the available options: While YouTube doesn’t have a built-in equalizer, you can use the audio settings to select different playback qualities. Higher quality settings can sometimes improve overall sound.
Keep in mind that the most significant changes will come from further adjustments on your Chromebook or through additional tools. Now that you’ve maximized the YouTube settings, let’s explore the built-in Chromebook options more thoroughly.
Using Chromebook’s Built-in Equalizer
Chromebooks generally have limited built-in equalizer settings. However, some models come equipped with built-in equalizer options through the Chrome OS.
- Navigate to the settings menu as previously mentioned.
- Look for any audio enhancement features: Models like the Google Pixelbook might have more advanced sound settings under the ‘Advanced’ section in settings.
- Adjust the EQ if available: Toggle through the presets or manually adjust sliders if an equalizer is available.
Not every Chromebook model will have these detailed options. If your Chromebook doesn’t, don’t worry—third-party equalizer apps can fill this gap with more granular controls.
Third-Party Equalizer Apps and Extensions
To achieve a more refined audio experience, you might want to use third-party equalizer apps or browser extensions. These tools can provide the adjustments needed to enhance the bass levels effectively.
Popular Third-Party Equalizer Apps
There are several reliable apps and browser extensions designed to improve your audio experience on a Chromebook. Here are a few popular options:
1. Audio EQ: This Chrome extension is simple and effective for adjusting frequency bands.
2. EQ – Audio Equalizer: Another user-friendly Chrome extension that offers a range of presets.
3. Equalizer for Chrome browser: A more advanced option with various customizable settings.
Installing and Configuring Equalizer Apps
Installing these extensions is straightforward and involves the following steps:
1. Open the Chrome Web Store.
2. Search for your chosen equalizer extension.
3. Click ‘Add to Chrome’ to install.
4. After installation, open the extension from the toolbar.
5. Select or customize your settings to enhance the bass.
These extensions typically come with multiple presets and sliders for adjusting various sound frequencies, so you can find the exact balance you need.
Once you’ve tried out these built-in settings and third-party applications, you can decide whether these software solutions meet your bass-enhancing needs.
External Solutions for Better Bass
If software adjustments don’t provide the desired bass enhancement, external hardware solutions might be necessary. Here are a few devices that can seamlessly integrate with your Chromebook:
- External Speakers: High-quality external speakers often include built-in subwoofers that significantly enhance bass.
- Headphones with Bass Boost: Premium headphones, especially those designed for music, can provide much better bass.
- USB Sound Cards: USB sound cards can enhance the overall audio quality of your Chromebook and provide better bass control.
You can easily connect these devices to your Chromebook via Bluetooth, USB, or the headphone jack. This ensures a more satisfying audio-visual experience.
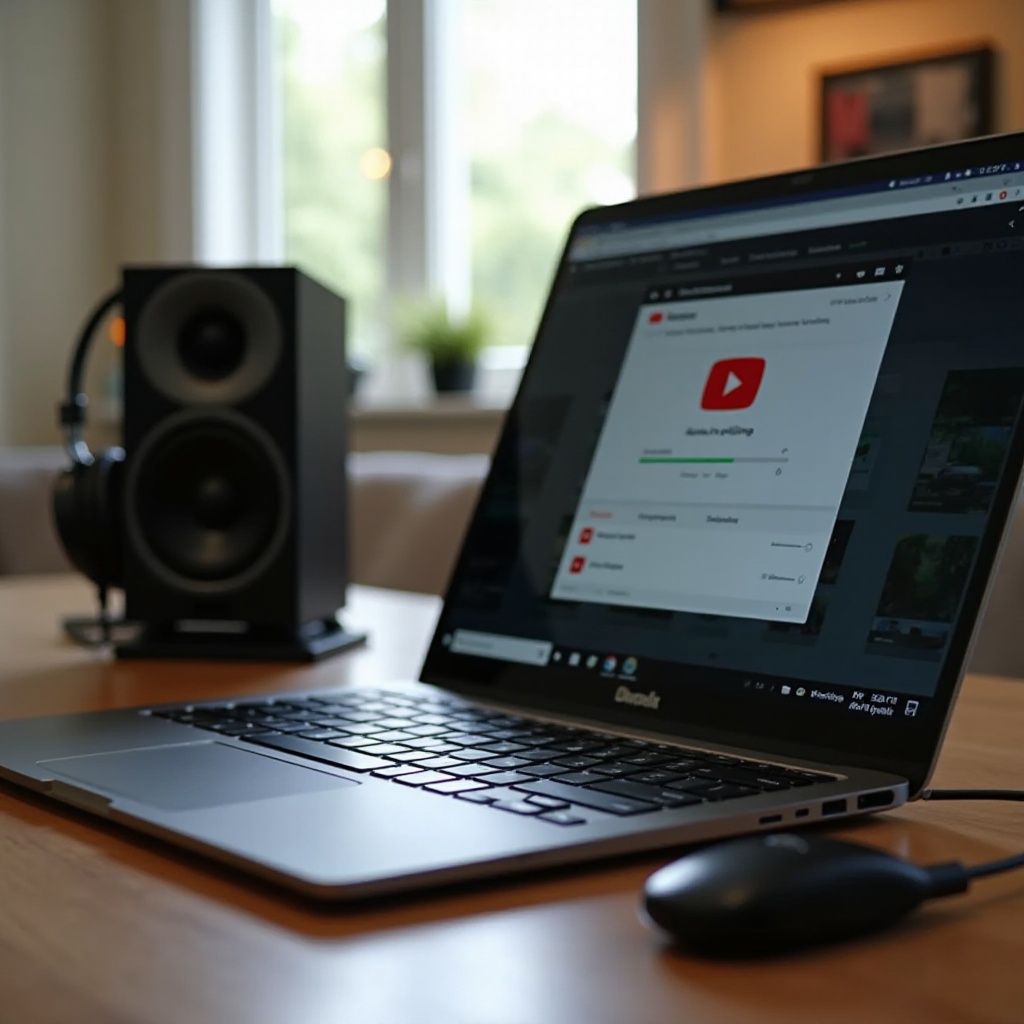
Troubleshooting Common Bass Issues
Even with these enhancements, you might face some common issues with bass on your Chromebook. Here are a few troubleshooting tips:
1. Check Connections: Ensure all external devices are correctly connected.
2. Update Drivers: Make sure your Chromebook’s audio drivers are up to date.
3. Restart Your Chromebook: Sometimes, a simple reboot can fix audio glitches.
4. Check App Permissions: Ensure that installed equalizer apps have the necessary permissions to modify audio settings.
These simple checks can often resolve any lingering issues and help maintain optimal audio performance.
Conclusion
Enhancing the bass on your Chromebook while watching YouTube involves a mix of optimizing built-in settings, employing third-party tools, and potentially integrating external hardware. By following these steps, you can create a richer, more immersive audio experience that greatly improves your content consumption. Experiment with the different methods to find the best setup for your needs.
Frequently Asked Questions
How do I know if my Chromebook has a built-in equalizer?
You can find out if your Chromebook has a built-in equalizer by going to the settings menu and looking under the ‘Sound’ or ‘Advanced’ audio settings.
What are the best external devices for enhancing bass?
High-quality external speakers with subwoofers, premium headphones with bass boost, and USB sound cards are excellent choices for enhancing bass.
Can adjusting the bass damage my Chromebook speakers?
Generally, adjusting the bass to moderate levels won’t harm your Chromebook speakers. However, extremely high bass levels can potentially cause distortion and damage over time, so it’s best to make adjustments carefully.