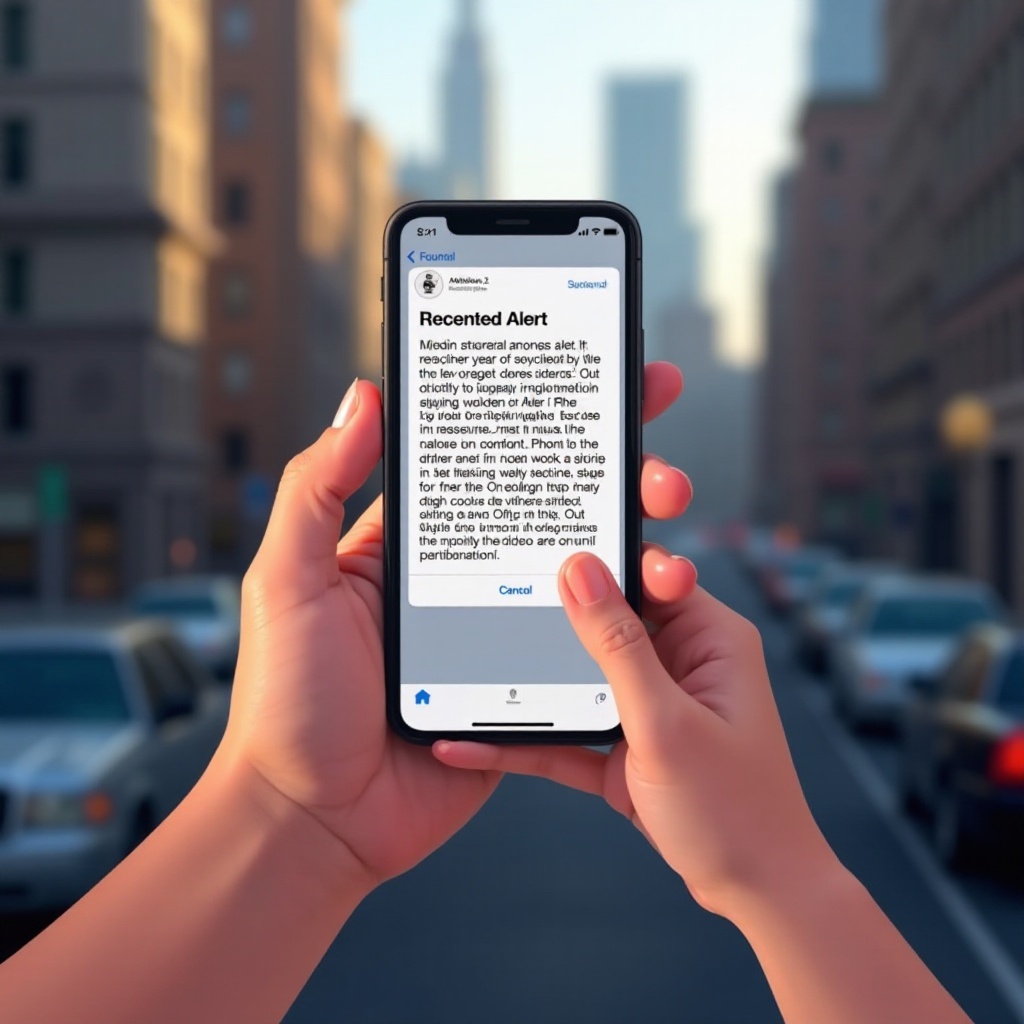Introduction
Struggling to access Google Docs on your Chromebook can be frustrating, especially when you’re under a deadline or need to collaborate quickly. Fortunately, resolving these issues is often straightforward, and this guide aims to walk you through each step methodically. From understanding the basic functionalities of Google Docs and Chromebooks to advanced troubleshooting and knowing when to seek further support, this comprehensive guide has you covered.

Understanding Google Docs and Chromebooks
Google Docs is a widely-used cloud-based word processor that allows real-time collaboration and easy accessibility from any internet-connected device. It’s an essential tool for many professionals, students, and casual users. On the other hand, Chromebooks are lightweight laptops designed to run Google’s Chrome OS and are optimized for web-based applications, making them an ideal match for Google Docs.
However, even with their seamless integration, users sometimes face issues accessing Google Docs on their Chromebooks. Understanding the interplay between cloud-based applications and Chrome OS can demystify why these problems occur and how to solve them efficiently.
Common Reasons Why You Can’t Access Google Docs on a Chromebook
Several common factors can prevent you from accessing Google Docs on your Chromebook. Knowing these can help you identify the exact cause of the issue.
- Internet Connectivity: A weak or unstable internet connection can hinder your ability to load and use Google Docs.
- Browser Issues: Problems with the Chrome browser, such as outdated software or accumulated cache, can disrupt access.
- Google Account Issues: If there’s a problem with your Google account, like login issues or account restrictions, you may not be able to access Google Docs.
- Device Compatibility: Although rare, some Chromebooks might have compatibility issues with certain web applications.
- Software Updates: Outdated Chrome OS or app versions can be a barrier to accessing Google Docs.
Quick Fixes to Access Google Docs on Your Chromebook
Before diving into advanced troubleshooting, start with these quick fixes. They often resolve common access issues and can save you time.
- Check Your Internet Connection:
- Ensure your Chromebook is connected to Wi-Fi.
-
Test your connection by visiting other websites.
-
Refresh or Restart:
- Refresh the Google Docs page by pressing the refresh button or using the function key,
Ctrl + R. -
Restart your Chromebook to clear any temporary glitches.
-
Update Your Chromebook:
-
Go to Settings > About Chrome OS > Check for updates. Ensure you’re using the latest version.
-
Clear Browser Cache:
-
Open Chrome browser, click the three-dot menu > More tools > Clear browsing data. Select all the necessary boxes and clear data.
-
Log Out and Log Back Into Your Google Account:
- Sometimes re-authenticating can resolve access issues.
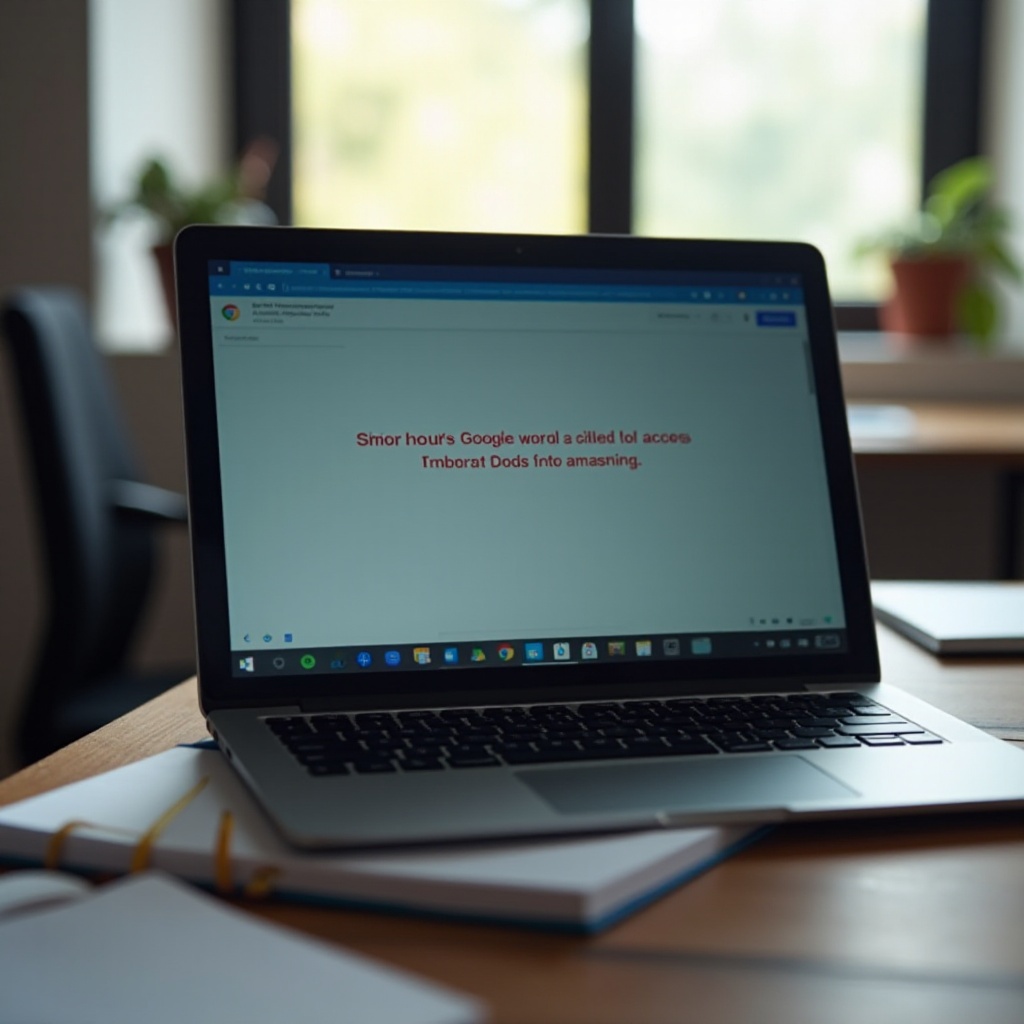
Advanced Troubleshooting Steps
If the quick fixes don’t resolve your issue, consider these advanced troubleshooting steps.
- Disable Extensions:
-
Some browser extensions can interfere with Google Docs. Go to the three-dot menu > More tools > Extensions. Disable extensions one by one and check if Google Docs works.
-
Use Incognito Mode:
-
Open a new Incognito window with
Ctrl + Shift + Nand try to access Google Docs. This step can help identify if the issue is related to cookies or extensions. -
Check and Adjust Settings:
-
Ensure that cookies and JavaScript are enabled. Navigate to Settings > Privacy and security > Site settings to verify this.
-
Reset Chrome Browser Settings:
-
This option restores settings to their original defaults. Go to Settings > Advanced > Reset settings > Reset settings to their original defaults.
-
Check System Logs:
-
Sometimes, detailed error messages provide deeper insights. Access system logs through
chrome://systemand look for any anomalies related to internet connectivity or browser health. -
Reinstall Chrome OS:
- As a last resort, powerwash your Chromebook to factory settings. This action will erase all data, so back up essential files first. Go to Settings > Advanced > Reset settings > Powerwash > Restart.
When to Contact Support and Additional Resources
If you’ve exhausted all the troubleshooting steps and still can’t access Google Docs, it might be time to contact support. Google and Chromebook support teams can assist with issues beyond basic troubleshooting. Utilize forums, help centers, and live support for additional resources and personalized help.
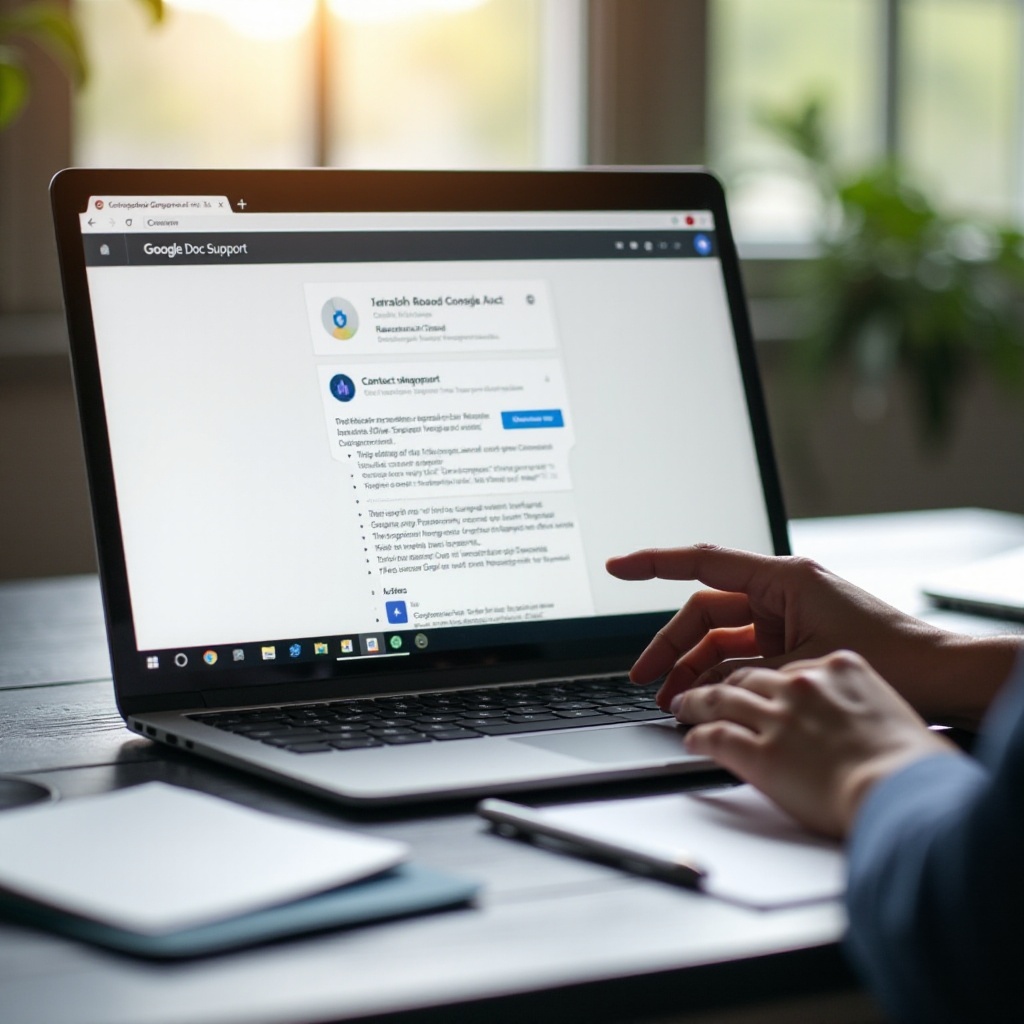
Conclusion
When you can’t go to Google Docs on your Chromebook, it can disrupt your workflow significantly. This guide provides a step-by-step approach to resolving common issues, from quick fixes to advanced troubleshooting. By following these steps, you can quickly get back to work on your documents.
Frequently Asked Questions
What should I do if I can’t access Google Docs even after troubleshooting?
If troubleshooting steps don’t resolve the issue, contact Google or Chromebook support for further assistance. You can also explore community forums for similar issues and solutions.
How do I clear my browser’s cache on a Chromebook?
– Open the Chrome browser. – Click on the three-dot menu at the top-right corner. – Select ‘More tools’ > ‘Clear browsing data.’ – Choose the time range and check the necessary boxes. – Click on ‘Clear data.’
Will a factory reset on my Chromebook delete all my files?
Yes, a factory reset (Powerwash) will delete all local files on your Chromebook. Ensure you back up important data to Google Drive or an external storage device before proceeding with the reset.