Introduction
Connecting the clipboard from your Galaxy computer to your tablet can significantly streamline your workflow. Imagine the ease of copying text, images, or links on your computer and seamlessly pasting them onto your tablet, or vice versa. This guide will walk you through the process of connecting the clipboard between your Galaxy computer and tablet, leveraging Samsung Flow for a smooth, integrated experience.
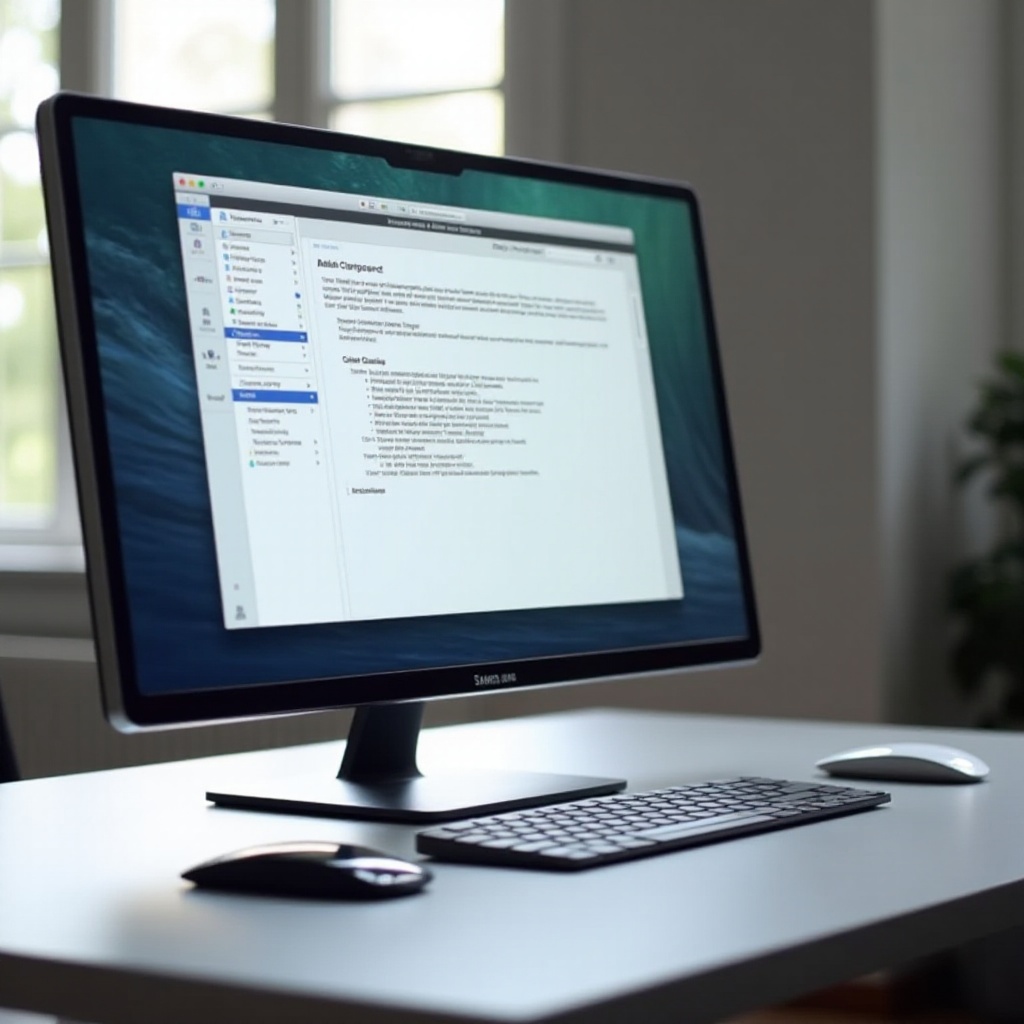
Understanding Clipboard Sharing Between Devices
Clipboard sharing is more than just a convenience; it’s a productivity booster. By enabling clipboard sharing, you can effortlessly transfer data and information across your Galaxy devices. Whether it’s for work or personal use, clipboard synchronization ensures that information is readily available, no matter the device you’re currently using.
This seamless integration is particularly beneficial for those who rely on multiple devices throughout their day. Clipboard sharing allows for an uninterrupted workflow. You can copy a string of text or an image from your Galaxy computer and immediately have it available on your Galaxy tablet. This synchronization saves time and reduces the hassle of manually transferring information between devices.
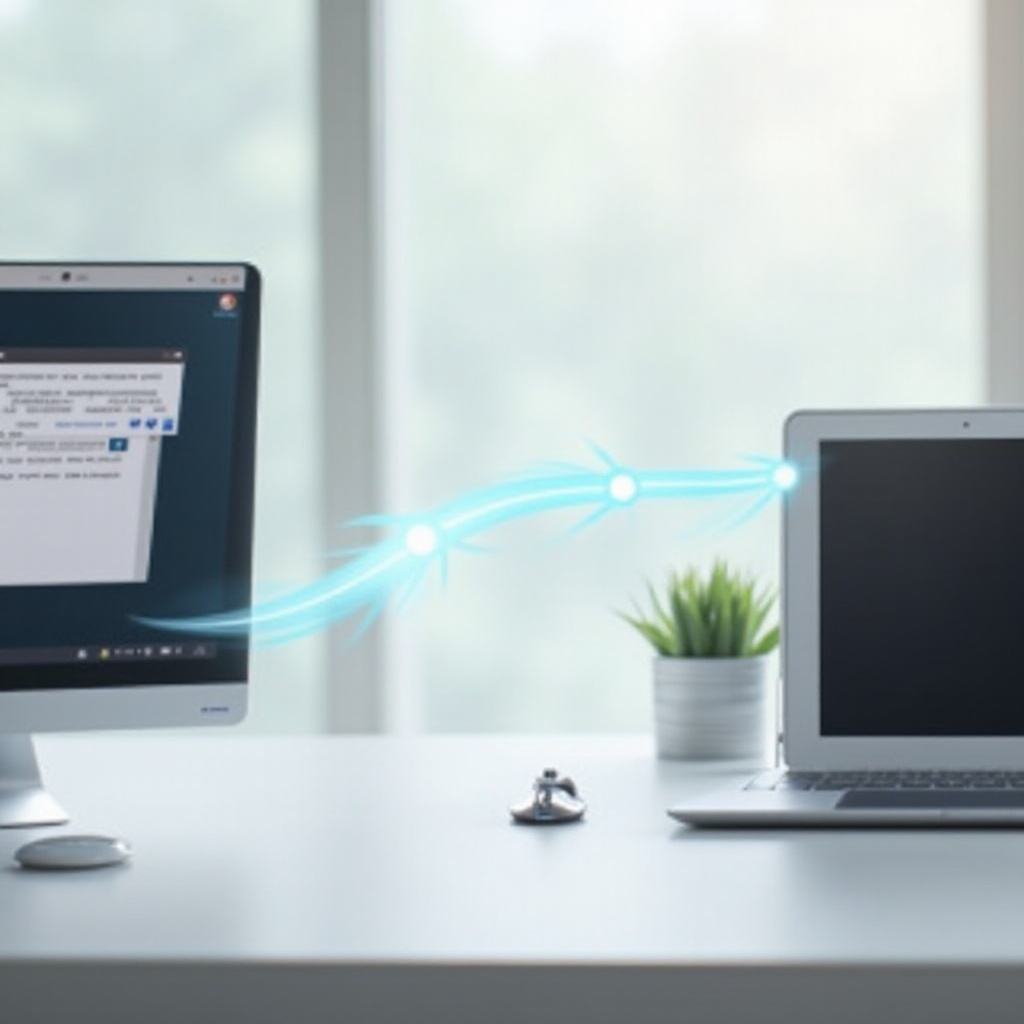
Prerequisites for Connecting Your Devices
Before diving into the setup process, there are a few prerequisites to ensure a smooth connection:
- Compatible Devices: Ensure that both your Galaxy computer and tablet are compatible with Samsung Flow. Most modern Galaxy devices support this feature.
- Software Updates: Both devices should have the latest software updates installed. Up-to-date software ensures compatibility and access to the latest features.
- Wi-Fi Connection: A stable Wi-Fi connection is essential for the devices to communicate efficiently with each other.

Setting Up and Connecting Galaxy Devices
To facilitate clipboard sharing, it is essential to set up and connect your Galaxy devices correctly.
Preparing Your Galaxy Computer
Start by preparing your Galaxy computer for the clipboard synchronization process:
- Enable Bluetooth: Turn on Bluetooth to allow for device pairing.
- Install Samsung Flow: Download and install the Samsung Flow app from the official website or your system’s app store.
- Open Samsung Flow: Launch the application and navigate to the setup screen.
Configuring Your Galaxy Tablet
Next, configure your Galaxy tablet by following these steps:
- Enable Bluetooth and Wi-Fi: Both need to be turned on for seamless connectivity.
- Install Samsung Flow App: Download and install Samsung Flow from the Galaxy Store or Google Play Store.
- Open Samsung Flow: Launch the app and prepare to connect to your Galaxy computer.
Testing Initial Connectivity
With both devices prepared, it’s time to test the initial connection:
- Pair Devices: Open Samsung Flow on both devices. Select ‘Pair’ on your computer and follow the on-screen instructions to connect to your tablet.
- Verify Connection: Ensure both devices are connected. You might see a confirmation prompt on both screens.
Using Samsung Flow for Clipboard Synchronization
Samsung Flow not only facilitates clipboard synchronization but also allows for other types of content sharing between your Galaxy devices.
Installing Samsung Flow on Both Devices
Make sure Samsung Flow is installed on both the Galaxy computer and tablet. The app can be downloaded from the official Samsung website or through the corresponding app stores.
Pairing Your Galaxy Computer and Tablet
Once installed, follow these steps to pair your devices:
- Open Samsung Flow on Both Devices: Initiate the app on your Galaxy computer and tablet.
- Pair Devices: Open the app on your tablet, look for your computer in the list of available devices, and select it to pair.
- Confirm Pairing: Accept the pairing request on both devices. A secure connection will be established.
Enabling and Testing Clipboard Sync
After pairing, enable the clipboard synchronization:
- Access Settings: Navigate to the Settings within the Samsung Flow app.
- Enable Clipboard Sync: Find the Clipboard Sync option and toggle it on.
- Test the Function: Copy a text or image on your Galaxy computer and try pasting it on your tablet. Ensure that the content appears as expected.
Troubleshooting Common Issues
While Samsung Flow is designed to be user-friendly, you might encounter some common issues. Here are quick fixes:
- Unstable Wi-Fi Connection: Ensure both devices are connected to a stable Wi-Fi network.
- Compatibility Issues: Verify that both devices are updated and compatible.
- Re-pair Devices: If connectivity fails, unpair and re-pair the devices.
Tips for Optimal Clipboard Management
To maintain an efficient workflow with clipboard synchronization, consider these tips:
- Regular Updates: Keep your apps and devices updated to the latest software versions.
- Wi-Fi Management: Use a reliable Wi-Fi network for better performance.
- Security Precautions: Be cautious about the content copied to the clipboard, especially when handling sensitive information.
Conclusion
Connecting your clipboard from a Galaxy computer to a tablet isn’t just a feature—it’s an enhancer of productivity. With Samsung Flow, you can simplify your multitasking and improve efficiency. By following the steps and tips provided, you’ll be well on your way to a seamless clipboard sharing experience.
Frequently Asked Questions
Can I use other apps besides Samsung Flow for clipboard sharing?
Yes, there are other apps available for clipboard sharing. However, Samsung Flow is highly recommended for Galaxy devices due to its seamless integration and additional features.
What should I do if the clipboard sync stops working?
If clipboard sync stops working, try the following steps: ensure both devices are connected to the same Wi-Fi network, check for any available updates, and re-pair your devices using Samsung Flow.
How can I ensure the security of my clipboard data?
To ensure the security of your clipboard data, avoid copying sensitive information, regularly update your device software, and use secure networks. Samsung Flow also provides security features that protect your data during the transfer process.


