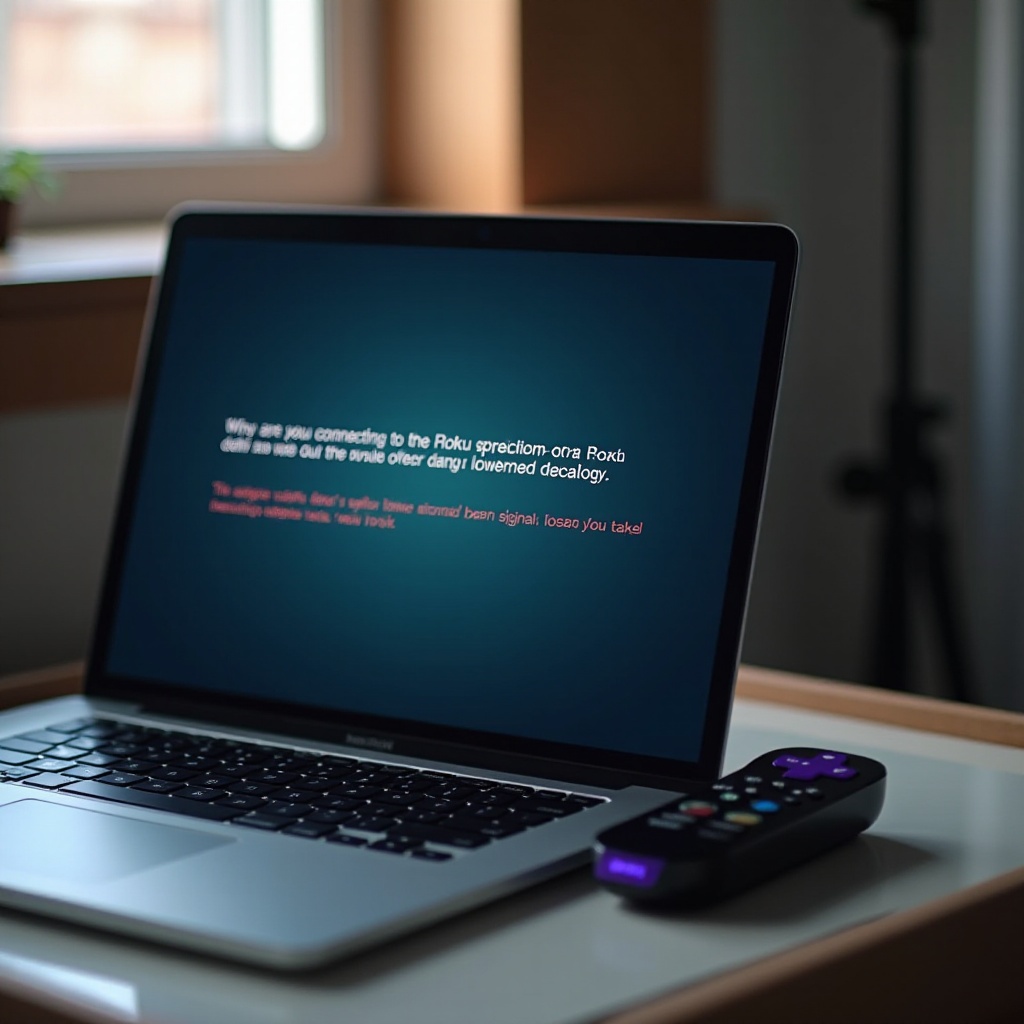Introduction
Erasing a Samsung tablet may seem daunting, but it’s necessary for safeguarding your data and ensuring your device runs smoothly. You need to perform a factory reset before selling your tablet or when troubleshooting persistent issues. This comprehensive guide will walk you through each step to ensure a successful and secure erase, covering multiple methods and additional security tips. Let’s get started with understanding why you should erase your Samsung tablet.
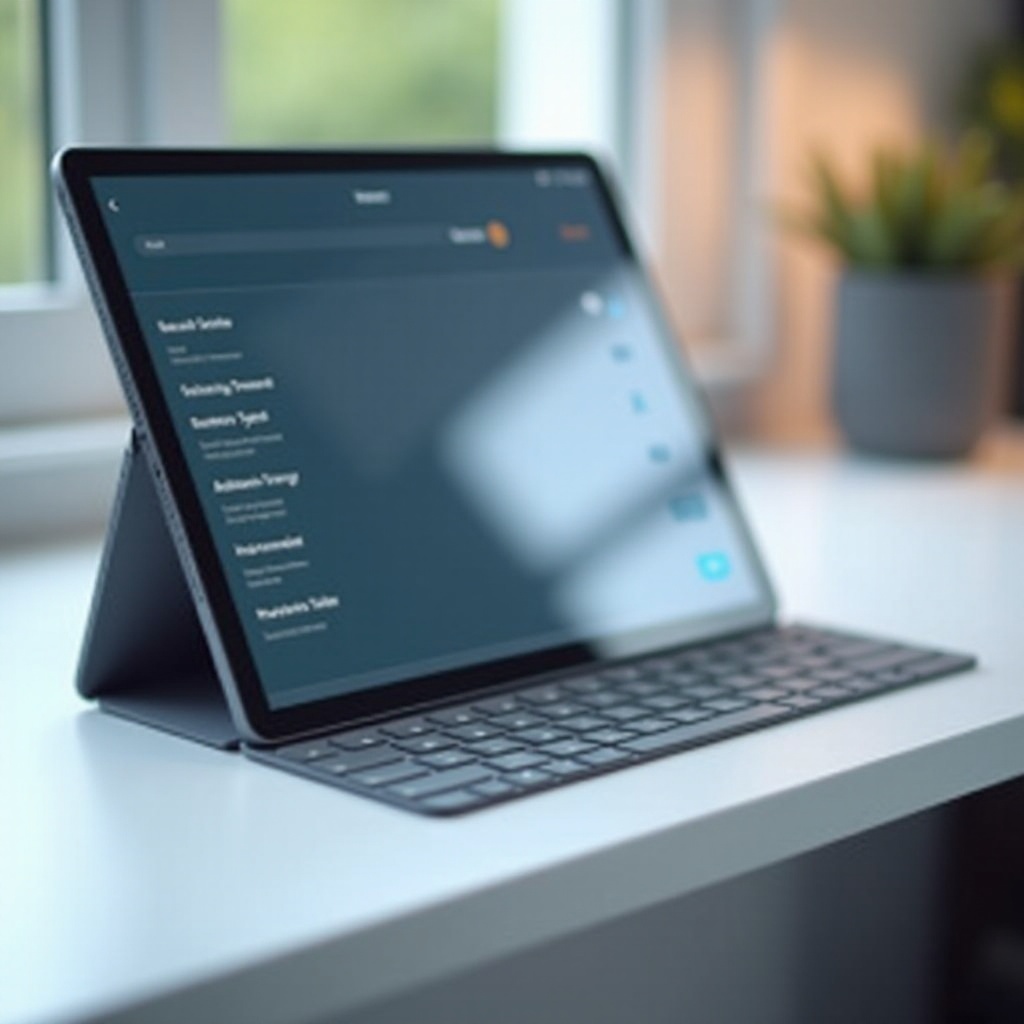
Why You Should Erase Your Tablet
Erasing your Samsung tablet serves several important purposes. First, it helps protect your personal information if you plan to sell or give away your device. A factory reset thoroughly wipes all data, ensuring nothing remains that could compromise your privacy.
Secondly, erasing your tablet can resolve software issues. Over time, tablets can accumulate clutter and unnecessary files, leading to sluggish performance. A factory reset can refresh the device, making it run more efficiently.
Lastly, in cases where your tablet is lost or stolen, performing a remote data erase can prevent unauthorized access to your sensitive information. Erasing your tablet is not just about deleting files; it’s about taking control of your digital security and maintaining optimal device performance.
Preparing Your Tablet for Erasing
Before erasing your Samsung tablet, it’s crucial to prepare adequately. Start by backing up your important data. Samsung Cloud or Google Drive are excellent options for safely storing your contacts, photos, and files. Ensuring a complete backup helps prevent data loss after the factory reset.
Next, sign out of your accounts. Log out from Google, Samsung, and any other accounts synced to your device. This step is critical as it disconnects the device from your accounts and helps prevent any complications during the reset process.
Additionally, it’s a good idea to charge your tablet. Ensure it has at least 50% battery life or keep it plugged in during the reset. An unexpected shutdown during the process could result in complications.
Finally, remove any external storage, such as microSD cards, to protect their data from being erased. Now that your tablet is prepared, let’s delve into the step-by-step guide for erasing it.
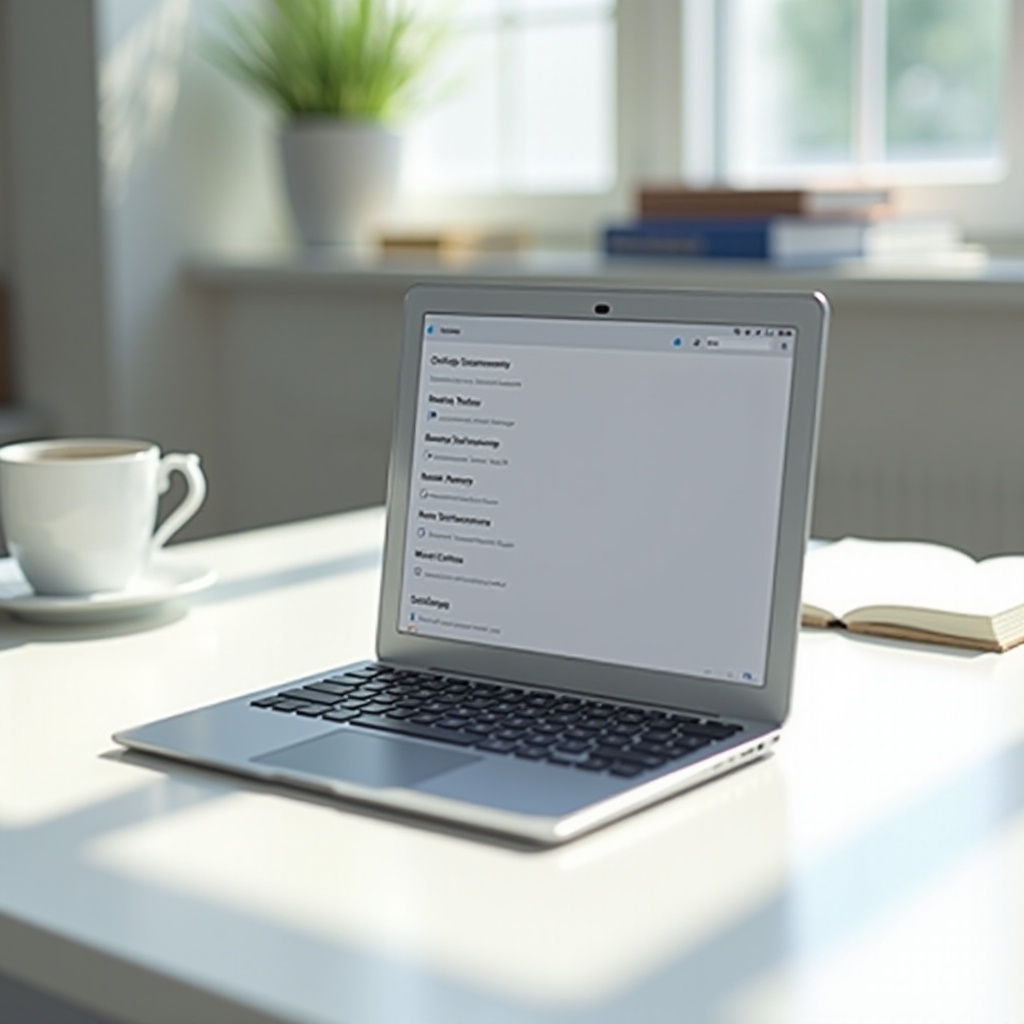
Step-by-Step Guide to Erasing Your Samsung Tablet
Accessing the Settings Menu
- Turn on your Samsung tablet.
- Swipe down from the top of the screen to open the notification panel.
- Tap the gear icon to open the ‘Settings’ menu.
Performing a Factory Data Reset
- In the ‘Settings’ menu, scroll down and select ‘General management.
- Tap on ‘Reset.
- Choose ‘Factory data reset.
- Review the information on the screen, then tap ‘Reset’ or ‘Delete All’ to proceed.
- If prompted, enter your password, PIN, or pattern.
Confirming the Erase
- Tap ‘Erase everything’ or ‘Confirm’ (depending on your model).
- The reset process will begin, and the tablet will reboot automatically.
- Once restarted, the tablet will be restored to its factory settings.
There you have it! Your device is now clean and ready for a fresh start. But what if you can’t access your tablet?
Using Samsung’s Find My Mobile for Remote Erasing
In situations where you can’t access your device, Samsung’s Find My Mobile feature can be extremely helpful.
Setting Up Find My Mobile
- Go to ‘Settings’ on your Samsung tablet.
- Select ‘Biometrics and security.
- Tap ‘Find My Mobile’ and follow the prompts to set it up.
Remotely Erasing Data
- Visit the Find My Mobile website.
- Log in with your Samsung account.
- Select your device from the list.
- Click ‘Erase data’ and follow the confirmation prompts.
This remote option is particularly useful if your device has been misplaced or stolen. For enhanced protection, let’s discuss additional security measures you can take.
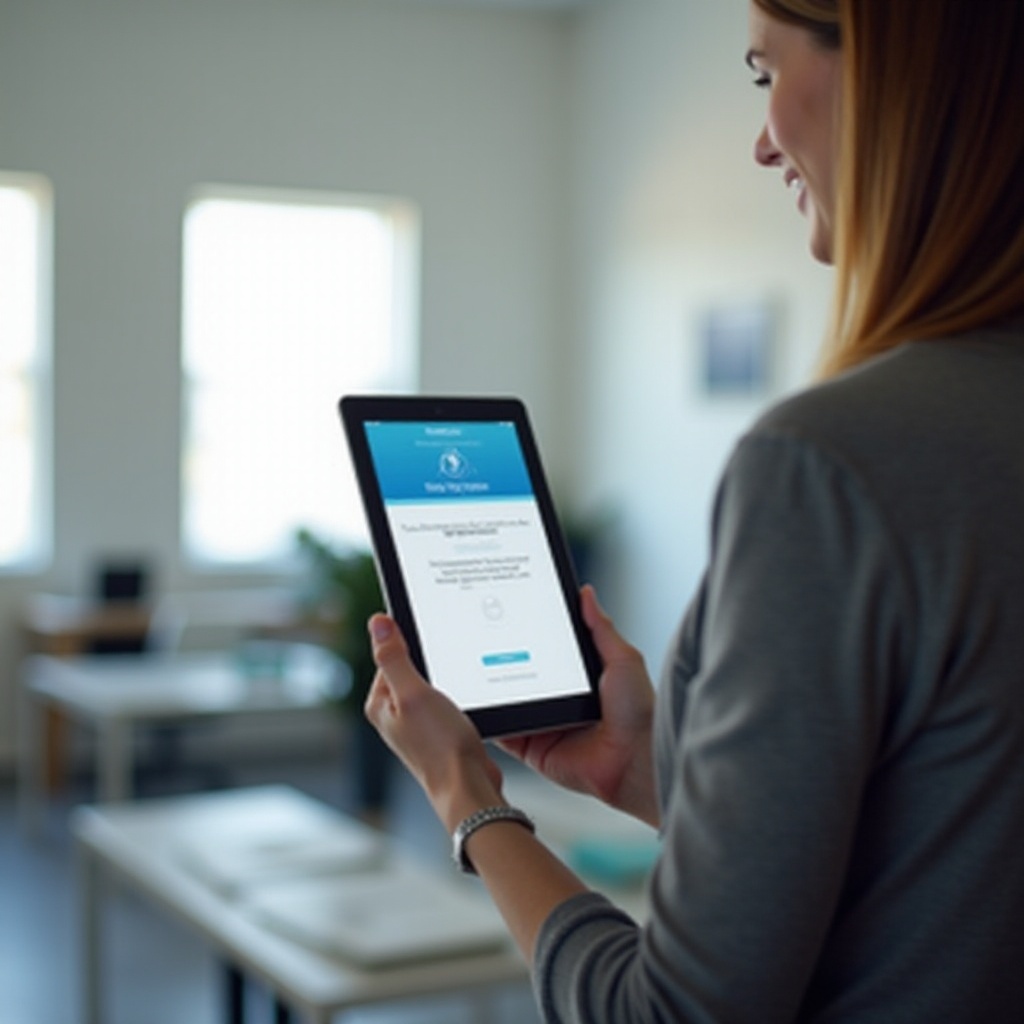
Enhanced Security Measures
Occasionally, more robust security measures are necessary, particularly if you handle sensitive data.
Encrypting Data
Before performing a reset, you can encrypt your tablet to add an extra layer of security. Go to ‘Settings’ > ‘Security’ > ‘Encrypt tablet,’ and follow the instructions.
Using Third-Party Data Erasure Tools
For those who need a thorough wipe, third-party apps like CCleaner or Dr. Fone offer advanced data erasure features. These tools ensure data is irrecoverable.
Even with diligent preparation, issues can arise during the erasing process. Let’s address common problems and their solutions.
Troubleshooting Common Issues
Stuck During the Erase Process
If the reset process seems stuck, try restarting your tablet by pressing and holding the power and volume down buttons simultaneously until it reboots.
Forgotten Passwords or Screen Lock Issues
If you can’t remember your tablet’s password, use the Find My Mobile feature to unlock your device and proceed with the reset.
Google Account Removal Issues
Sometimes, the device may be linked to a Google account, causing issues during a factory reset. Remove your Google account under ‘Settings’ > ‘Accounts’ > ‘Google,’ and proceed with the reset.
Resetting a device doesn’t mean your job is done. Let’s discuss post-erasure steps to take.
Post-Erasure Steps
Setting Up the Tablet
After a successful reset, you can set up your tablet as a new device. Follow the on-screen instructions to sign in with your Google or Samsung account and restore your data from the backup.
Preparing for Sale or Recycling
Before selling or recycling, ensure the tablet is clean and free of personal data. Include essential accessories and consider resetting one more time as a precaution.
Conclusion
Erasing your Samsung tablet is a straightforward process that protects your data and maintains your device’s performance. By following this guide, you can ensure a successful reset, whether you’re preparing for a sale, resolving issues, or safeguarding your data.
Frequently Asked Questions
Can I erase my Samsung tablet without a password?
Yes, you can use Samsung’s Find My Mobile feature to erase your tablet remotely without needing the password.
Will factory reset remove all my data permanently?
A factory reset removes all personal data from the device, but for enhanced security, consider using encryption or third-party erasure tools.
What should I do if my tablet won’t reset?
Try restarting the tablet, ensuring it’s charged, or using the Find My Mobile feature to perform a remote reset.