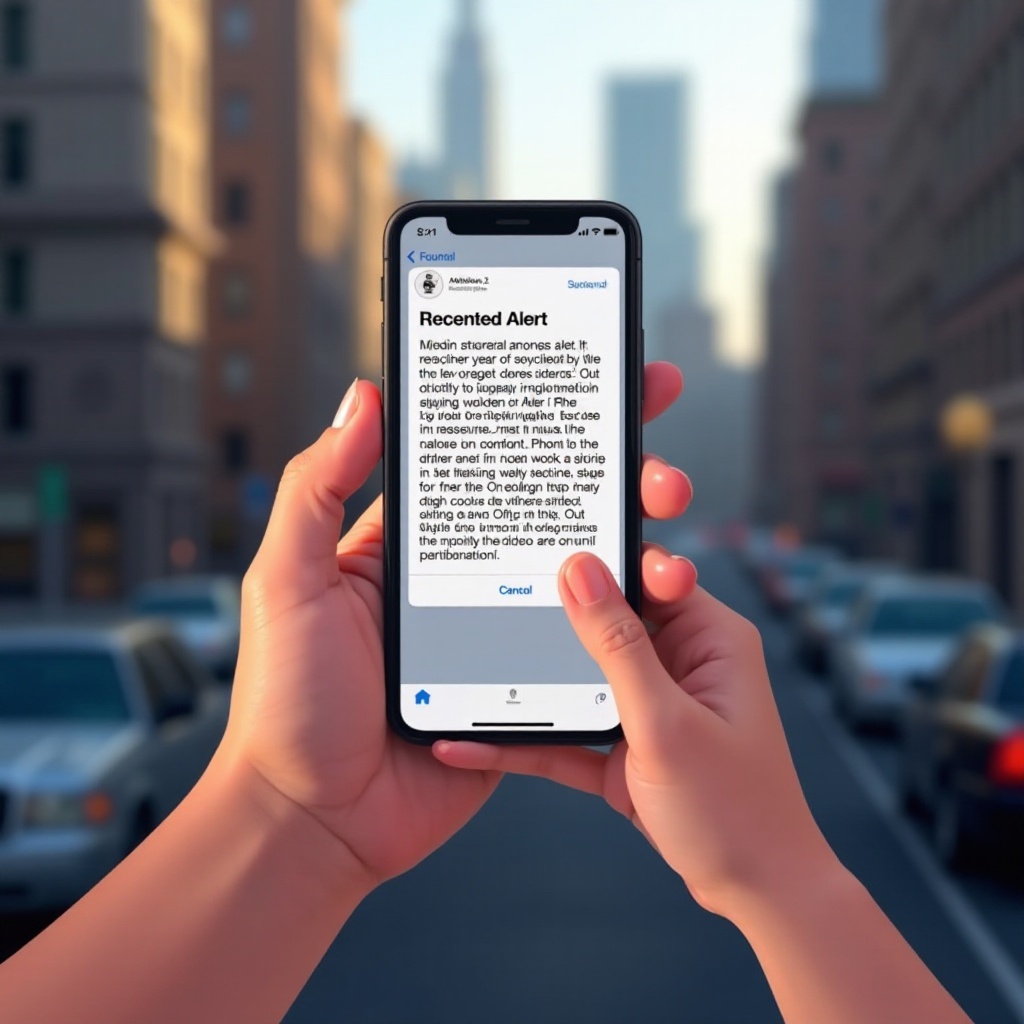Introduction
Finding the degree symbol (°) on a Chromebook can be somewhat challenging if you’re unfamiliar with the keyboard shortcuts and tools available. However, this tiny yet essential symbol is often used in daily tasks, from weather updates to academic papers. Understanding how to quickly insert special characters like the degree symbol can save you time and enhance your Chromebook usage.
Whether you’re a student, a professional, or simply someone who wants to add the degree symbol while noting the weather, this guide will provide you with multiple methods to achieve this seamlessly. Let’s dive into the significance of keyboard shortcuts and explore the various ways to insert the temperature degree sign on your Chromebook.

Importance of Keyboard Shortcuts in Chromebook Use
Keyboard shortcuts are more than just a convenience; they are a powerful tool to amplify productivity on your Chromebook. Utilizing these shortcuts allows you to quickly perform common actions without navigating through multiple screens or menus. This efficiency not only saves precious time but also makes your computing experience smoother and more intuitive.
Chromebooks, with their lightweight design and reliance on cloud-based applications, are known for their speed and hassle-free functionality. However, transitioning from a traditional laptop to a Chromebook might mean missing out on some key functionalities you are used to, like special characters. Therefore, mastering keyboard shortcuts, including those for special symbols like the degree sign, is crucial for a streamlined workflow.
In the next sections, we will explore practical methods to insert the temperature degree symbol, covering both manual and automated techniques.
Methods to Insert the Temperature Degree Sign on Chromebook
To efficiently insert the degree symbol on your Chromebook, you have several effective methods at your disposal. These include using the on-screen keyboard or mastering specific keyboard shortcuts.
Using the On-Screen Keyboard
Utilizing the on-screen keyboard is especially beneficial if you’re not comfortable with keyboard shortcuts or if you find visual aids to be more intuitive.
- Click on the time at the bottom right corner of the screen.
- Select the gear icon to enter the Settings menu.
- Navigate to ‘Advanced’ settings and select ‘Manage Accessibility Features.
- Find the ‘Keyboard’ section and enable the ‘On-screen keyboard.
- Once activated, click on the on-screen keyboard icon in the status area.
- Tap the ‘?123’ key to switch to the symbols keyboard.
- Press and hold the ° key to select the degree symbol.
Using Keyboard Shortcuts
For those who are adept at using keyboard keys, keyboard shortcuts are the quickest way to insert the degree symbol:
- Place your cursor where you need the degree symbol.
- Press the following key combination:
Ctrl + Shift + U - Release these keys and type ’00B0′, followed by pressing the Space key.
- The degree symbol will appear.
Keyboard shortcuts can significantly speed up your workflow, especially once you become accustomed to them.
Using Built-In Google Tools for Inserting Special Characters
If you find keyboard shortcuts cumbersome, Google’s built-in tools offer alternative methods.
Via Google Docs
Google Docs simplifies the process by providing a visual interface for accessing special characters.
- Open a Google Docs document.
- Click on ‘Insert’ in the menu bar.
- Select ‘Special characters.
- In the search bar, type ‘degree,’ and click on the degree symbol when it appears.
Via Google Keep
Google Keep, typically used for quick notes, can also be your go-to tool for immediate symbol insertion.
- Open Google Keep and create a new note.
- Click on the three vertical dots for additional options.
- Select ‘Add drawing.
- Tap on the text box icon and enable the virtual keyboard.
- Switch to the symbols keyboard and select the degree symbol.
Exploring Extensions and Apps for Advanced Text Editing
If you’re seeking even more functionality, exploring Chrome extensions and text editing apps can enhance your text editing capabilities on Chromebook.
Chrome Web Store Extensions
These extensions are especially handy for users who often need various symbols and special characters.
- Go to the Chrome Web Store.
- Search for extensions like ‘Special Characters’ or ‘Insert Symbols.
- Install and enable the extension to access a visual special character palette.
Text Editing Apps
These apps not only support character insertion but also enhance overall text editing capabilities.
- Download apps such as JotterPad or Notion.
- Use the built-in features to access special characters.
- Follow the prompts within the app to insert the degree symbol with ease.

Customizing Your Chromebook Experience and Settings
Customizing your Chromebook settings can greatly improve your experience. Adjust your keyboard settings to better suit your typing style and make use of accessibility features. Enabling specific keyboard shortcuts and toggles can simplify inserting special characters. Experiment with settings within the ‘Manage Accessibility Features’ to make your Chromebook usage more tailored to your needs. Such customizations can streamline your workflow, making tasks more efficient and personalized.
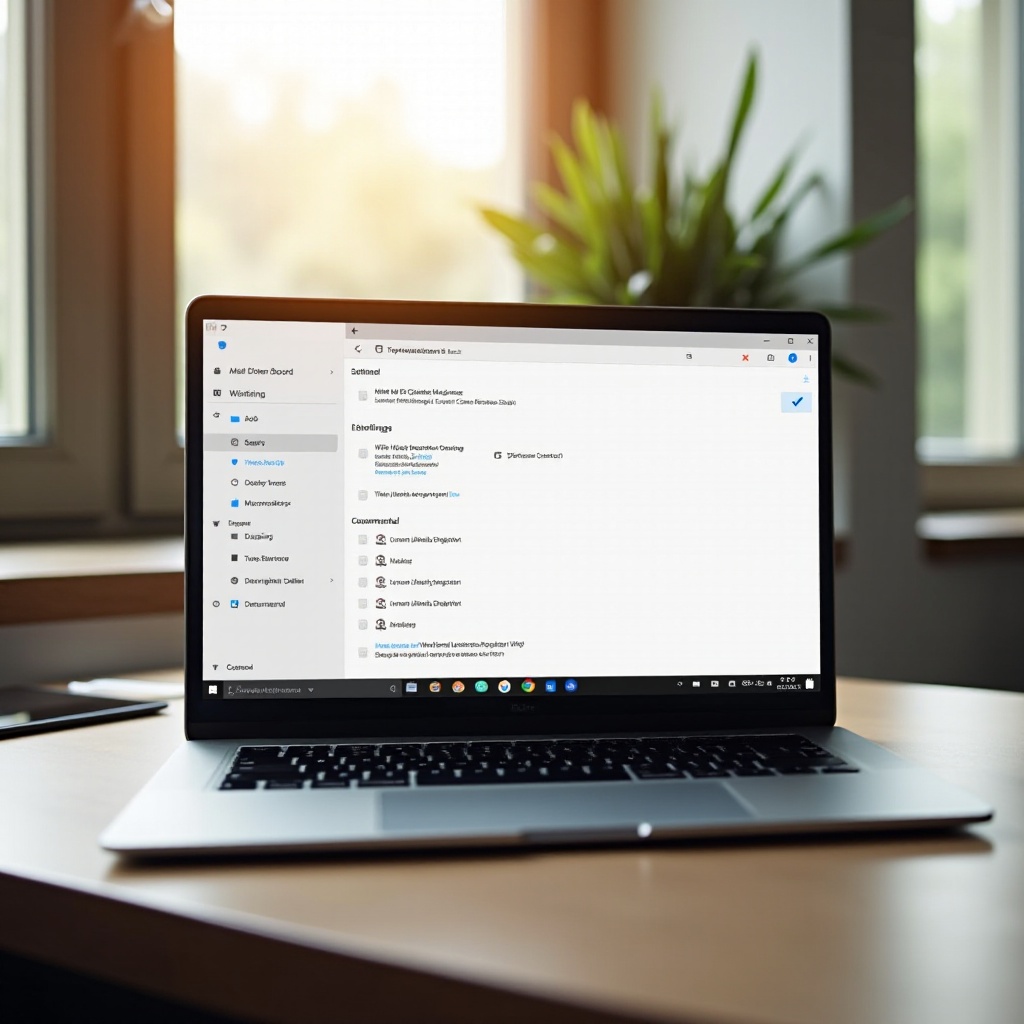
Troubleshooting Common Issues
Sometimes, even with the right methods, you may encounter difficulties when inserting special characters. Here are some common troubleshooting steps:
- Check Keyboard Layout: Ensure your keyboard layout is set to the correct language (e.g., US English).
- Update System: Make sure your Chromebook software is up to date.
- Keyboard Shortcuts: If shortcuts aren’t working, double-check the key combinations you’re using.
- Restart Chromebook: A simple restart can resolve many technical glitches.
By keeping these tips in mind, you’ll be better prepared to handle typical issues that may arise.
Conclusion
Mastering the insertion of the temperature degree sign on a Chromebook can significantly enhance your productivity and ease of use. From keyboard shortcuts to Google tools and beyond, these methods are designed to fit various levels of user expertise. We hope this guide has provided you with the knowledge needed to efficiently include the degree symbol in your daily tasks.
Frequently Asked Questions
How can I add the degree symbol using an external keyboard on Chromebook?
Plug in your external keyboard, then follow the same shortcut: Press `Ctrl + Shift + U`, release, then type `00B0` and press Space.
Why don’t the shortcut keys work on my Chromebook?
Ensure your system’s language and keyboard layout settings are correct. Also, verify that your Chromebook’s software is updated.
Are there any alternative methods for inputting special characters like the degree sign?
Yes, you can use Google Docs, Keep, Chrome extensions, or advanced text editing apps to insert special characters efficiently.