Introduction
Struggling to type the Celsius symbol (°C) on your school Chromebook? Whether you’re working on a science project in Google Docs or filling in data in Google Sheets, knowing how to insert special characters like the Celsius symbol can make your work more polished and professional. This guide will walk you through multiple methods to easily type the Celsius symbol on a school Chromebook. By the end of this article, you’ll be well-equipped to insert the symbol effortlessly, using keyboard shortcuts, character maps, and even handy browser extensions.
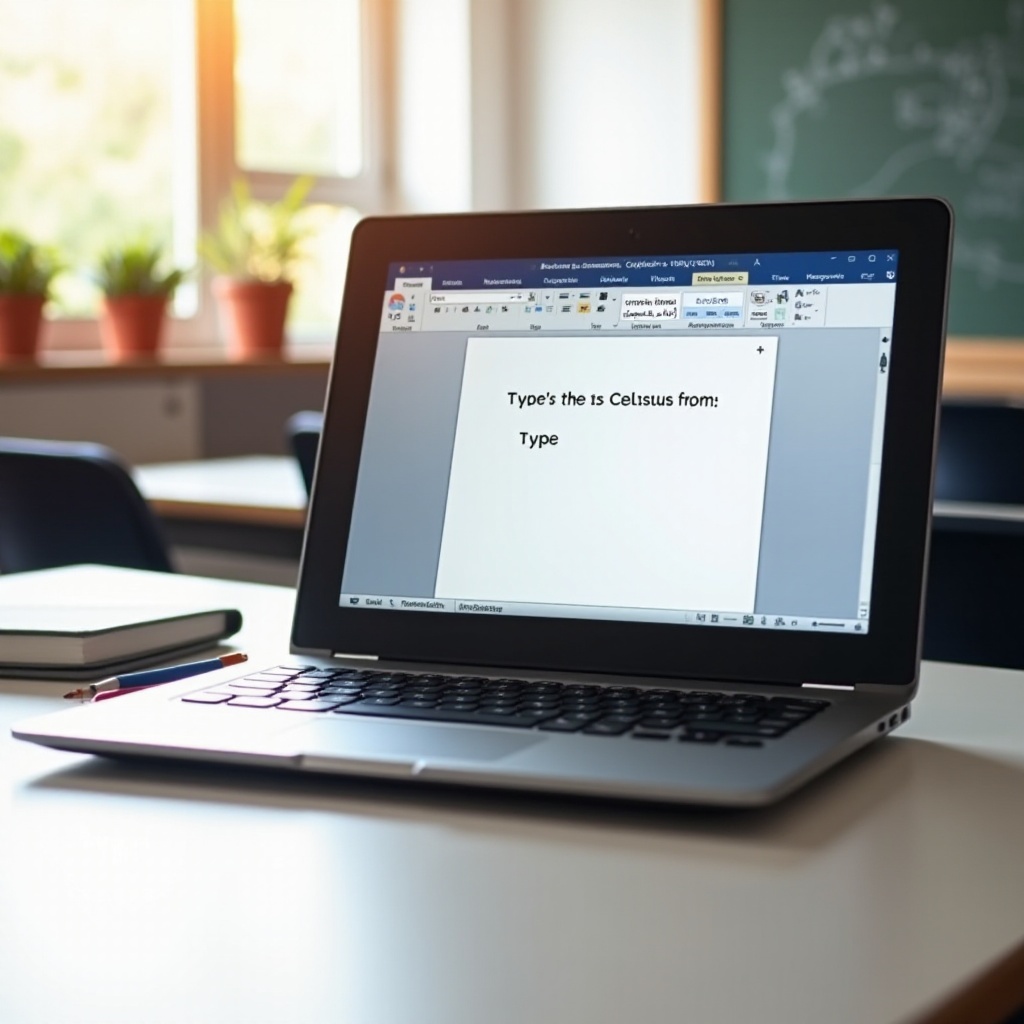
Understanding the Chromebook Keyboard Layout
Before diving into typing the Celsius symbol, it’s crucial to understand the Chromebook keyboard layout. Unlike standard keyboards, Chromebooks are designed with simplicity in mind—missing several keys you might find on a traditional laptop. For example, there is no CAPS LOCK key, and function keys are replaced with browser buttons for easier navigation.
Knowing these differences will help you get accustomed to using key combinations for special characters. The keyboard is more versatile than it might first appear, with a variety of shortcuts available through the use of the ‘Search’ key, which doubles as a ‘Caps Lock’ and a modifier key for special functions.

Basic Shortcuts for Chromebook
Chromebooks support a vast range of keyboard shortcuts that can enhance your productivity. Here are some of the most commonly used:
- Screenshots: Press
Ctrl + Show Windows(to capture the entire screen) orCtrl + Shift + Show Windows(for a selected area). - Reload Page: Simply hit
Ctrl + R. - Open Files App: Use
Alt + Shift + M. - Access Chrome’s Task Manager: Press
Search + Esc.
Familiarizing yourself with these shortcuts can bolster your efficiency and pave the way for more complex tasks, like typing special symbols. Now, let’s explore the different methods to type the Celsius symbol specifically.
Typing the Celsius Symbol on a School Chromebook
Typing symbols on a Chromebook can be approached in several ways, ensuring that everyone can find a method that works best for them.
Using Keyboard Shortcuts
For users who prefer quick, keystroke solutions:
- Press
Ctrl+Shift+u. - Type
00b0and pressEnter. This sequence inserts the ‘degree’ symbol (°). - You can now type a ‘C’ immediately after to get the Celsius symbol (°C).
Using the Unicode Method
Inserting Unicode characters is another efficient method:
- Press
Ctrl+Shift+u. - Enter the Unicode for the ‘degree’ symbol:
00b0. - Hit
Enterand the degree symbol will appear.
Complete the process by typing the letter ‘C’ right after the degree symbol.
Using the Character Map or On-Screen Keyboard
For a more visual approach:
- Open the on-screen keyboard by clicking the status area where your account picture appears.
- Select the ‘Accessibility’ option and turn on the on-screen keyboard.
- Navigate to the special characters and select the degree symbol (°).
Using Google Docs and Google Sheets
Many school projects and assignments are carried out in Google Docs and Sheets. Here’s how you can insert the Celsius symbol into these platforms seamlessly.
Inserting the Celsius Symbol in Google Docs
- Open your Google Docs document.
- Click on ‘Insert’ in the toolbar.
- Scroll down and select ‘Special characters’.
- Search for the ‘degree’ symbol in the character map and select it.
- Manually type ‘C’ following the inserted degree symbol to complete the Celsius (°C) symbol.
Inserting Special Characters in Google Sheets
- Open your Google Sheets document.
- Select the cell where you want the symbol.
- Click on ‘Insert’ in the toolbar.
- Choose ‘Special characters’ and search for the degree symbol.
- Insert it and manually add ‘C’ after the symbol to complete it.
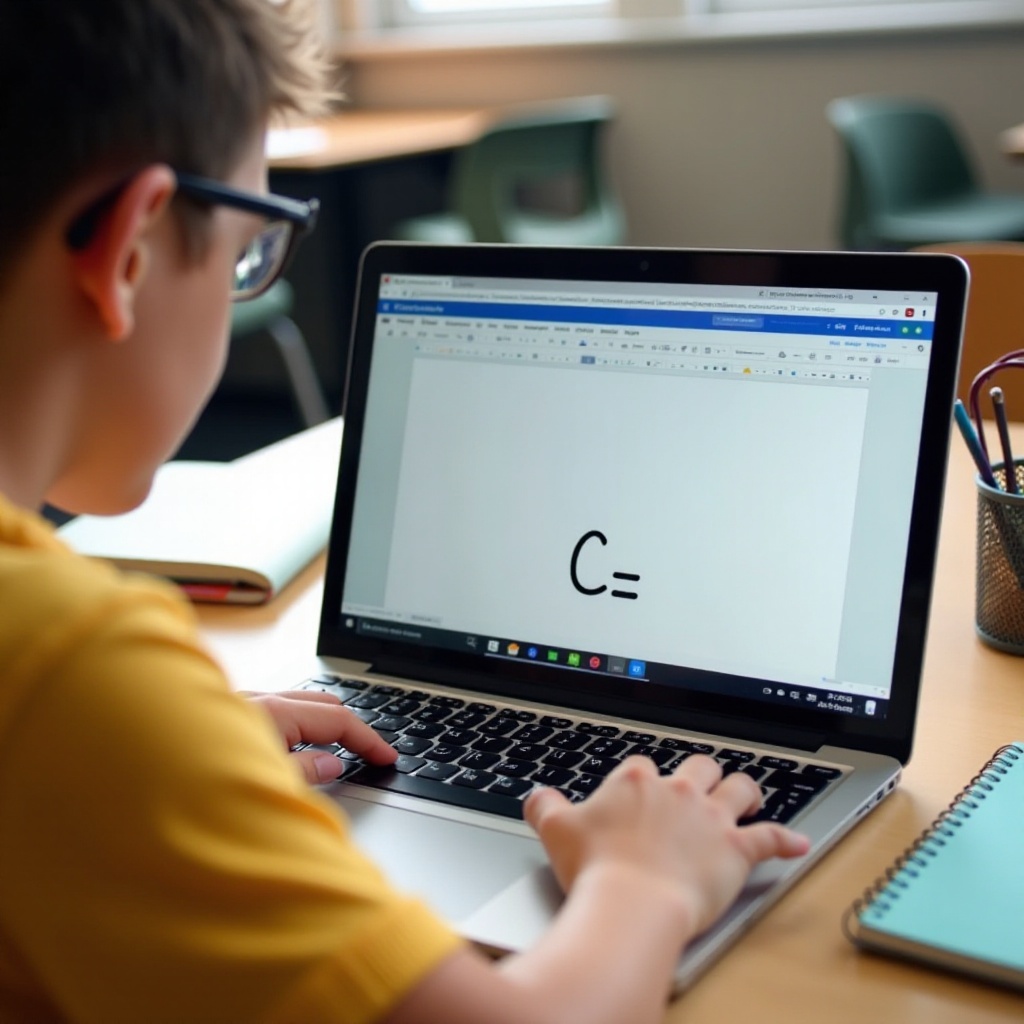
Installing Useful Extensions and Tools
Enhance your Chromebook’s functionality with extensions that offer easy access to special characters like the Celsius symbol.
Overview of Helpful Extensions
Several Chrome extensions can help, including:
1. Easy Unicode – Provides quick access to numerous Unicode characters.
2. Character Viewer – Displays a grid of special characters for easy insertion.
Step-by-Step Installation Guide
- Open your Chrome browser and visit the Chrome Web Store.
- Search for the extension you want (e.g., Easy Unicode).
- Click ‘Add to Chrome’ to install the extension.
- Once installed, access the extension from the toolbar and use it to insert special characters.
Troubleshooting Common Issues
Sometimes, shortcuts and methods may not work as expected. Here’s what you can do to troubleshoot common issues.
Shortcut Method Not Working
- Check if you’re pressing the correct keys.
- Ensure your Chromebook is updated to the latest software version.
- If issues persist, consider using the on-screen keyboard or Chrome extensions.
Additional Help Resources
If you find these methods still aren’t working:
1. Visit the Chromebook Help Center.
2. Utilize school IT help desks or online forums like Reddit’s Chromebook community.
Conclusion
Typing the Celsius symbol on a school Chromebook might seem challenging at first, but with these methods, it becomes straightforward. Whether you prefer keyboard shortcuts, Unicode methods, or browser extensions, there’s a technique to suit everyone. This guide is crafted to ensure you can complete your assignments swiftly and with professionalism, presenting information accurately.
Frequently Asked Questions
How can I quickly insert the Celsius symbol in a document?
The quickest method is using the `Ctrl` + `Shift` + `u` shortcut, followed by typing `00b0` and then `Enter`.
Are there any Chrome extensions that can help with typing special symbols?
Yes, extensions like Easy Unicode and Character Viewer can be very helpful.
What should I do if the shortcuts for special characters aren’t working?
Check key accuracy, update your Chromebook, or use the on-screen keyboard or special character insertion tools within apps.


