Uvod
Postizanje visokokvalitetnog zvuka dok gledate YouTube na Chromebook-u značajno može poboljšati vaše iskustvo gledanja. Bas, posebno, dodaje dubinu i bogatstvo bilo kom video sadržaju, čineći muziku, filmove i emisije zvučnijim i dinamičnijim. Ako imate problema sa basom na svom Chromebook-u, ne brinite! Postoji nekoliko metoda za podešavanje zvučnih postavki i poboljšanje izlaznog basa za bolje iskustvo slušanja. Hajde da se upustimo u detalje i naučimo kako da pojačamo bas na YouTube-u na Chromebook-u, osiguravajući da vaše audio iskustvo ispunjava vaša očekivanja.
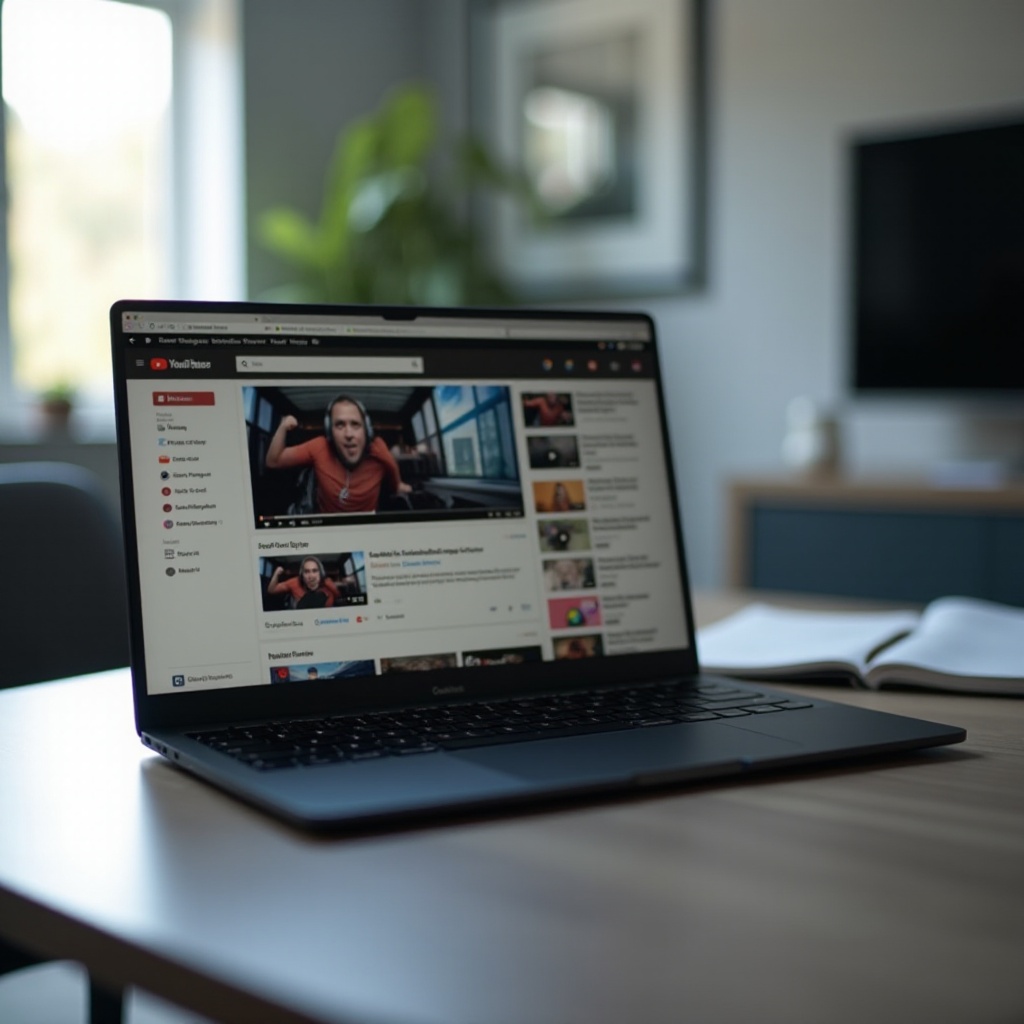
Razumevanje zvučnih postavki Chromebook-a
Pre nego što modifikujete bilo koju postavku, važno je da razumete kako funkcionišu zvučne postavke na vašem Chromebook-u. Chromebook-i dolaze sa ugrađenim audio sistemom koji vam omogućava da napravite osnovna podešavanja. Lako možete pristupiti tim postavkama klikom na statusnu oblast u donjem desnom uglu i izborom ikone ‘Postavke’. Odatle, navigirajte do sekcije ‘Zvuk’. Ovde možete upravljati izlaznim i ulaznim postavkama, kao što su zvučnici i mikrofoni. Podešavanje glavnog volumena takođe može pomoći, ali možda neće posebno poboljšati bas. Za detaljnija podešavanja, pogledaćemo druge opcije.
Razumevanje ovih postavki je prvi korak ka efektivnim podešavanjima. Kada istražite osnovne zvučne postavke, možete preći na konkretnija podešavanja, fokusirana na poboljšanje izlaznog basa.
Podešavanje zvučnih postavki na YouTube-u
Nakon što se upoznate sa zvučnim postavkama Chromebook-a, sledeći korak je da podešavate zvučne postavke na YouTube-u. Zvučne postavke na YouTube-u su donekle ograničene, ali pružaju neke osnovne kontrole koje mogu pomoći. Evo kako da izvučete maksimum iz njih:
- Otvorite YouTube i započnite reprodukciju videa.
- Kliknite na ikonu ‘Postavke’ (zupčanik) u donjem desnom uglu video plejera.
- Istražite dostupne opcije: Iako YouTube nema ugrađeni ekvilajzer, možete koristiti zvučne postavke da izaberete različite kvalitete reprodukcije. Postavke višeg kvaliteta ponekad mogu poboljšati ukupan zvuk.
Imajte na umu da će najznačajnije promene doći od daljih podešavanja na vašem Chromebook-u ili korišćenjem dodatnih alata. Sada kada ste maksimizovali postavke YouTube-a, hajde da temeljno istražimo ugrađene opcije Chromebook-a.
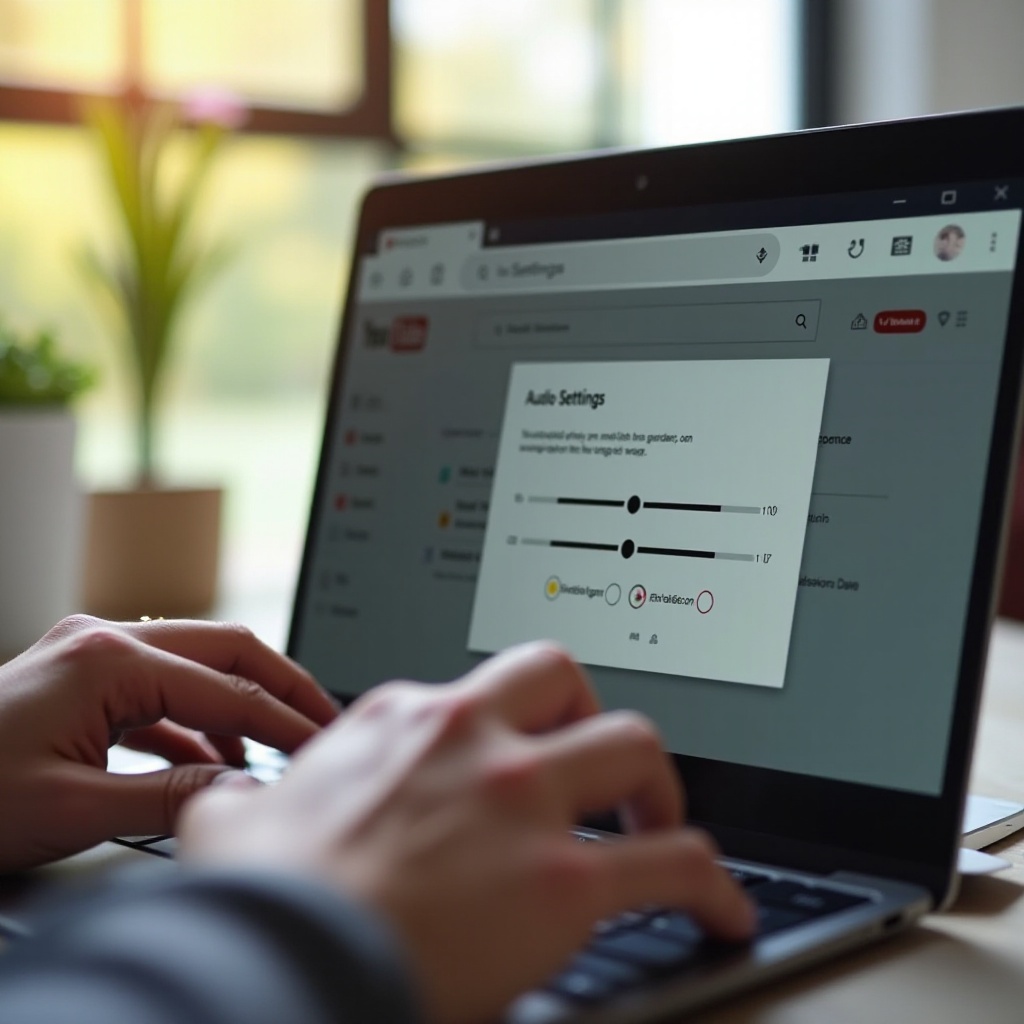
Korišćenje ugrađenog ekvilajzera Chromebook-a
Chromebook-i generalno imaju ograničene ugrađene postavke ekvilajzera. Međutim, neki modeli dolaze sa opcijama ugrađenog ekvilajzera preko Chrome OS-a.
- Navigirajte do menija postavki kao što je prethodno pomenuto.
- Potražite bilo koje funkcije za poboljšanje zvuka: Modeli kao što je Google Pixelbook mogu imati naprednije zvučne postavke u sekciji ‘Napredne’ u postavkama.
- Podesite EQ ako je dostupan: Prebacujte se kroz unapred postavljene opcije ili ručno podesite slajdere ako je ekvilajzer dostupan.
Neće svaki Chromebook model imati ove detaljne opcije. Ako vaš Chromebook nema ove opcije, ne brinite—treće strane ekvilajzer aplikacije mogu popuniti ovaj jaz sa detaljnijim kontrolama.
Aplikacije i ekstenzije trećih strana za ekvilajzer
Da biste postigli finije audio iskustvo, možda ćete želeti da koristite aplikacije ekvilajzera ili ekstenzije za pregledač trećih strana. Ovi alati mogu pružiti neophodna podešavanja za efikasno poboljšanje bas nivoa.
Popularne ekvilajzer aplikacije trećih strana
Postoji nekoliko pouzdanih aplikacija i ekstenzija za pregledač dizajniranih za poboljšanje vašeg audio iskustva na Chromebook-u. Evo nekoliko popularnih opcija:
1. Audio EQ: Ova Chrome ekstenzija je jednostavna i efikasna za podešavanje frekventnih opsega.
2. EQ – Audio Equalizer: Još jedna korisnička Chrome ekstenzija koja nudi niz unapred postavljenih opcija.
3. Equalizer for Chrome browser: Naprednija opcija sa raznovrsnim prilagodljivim postavkama.
Instalacija i konfiguracija ekvilajzer aplikacija
Instalacija ovih ekstenzija je jednostavna i uključuje sledeće korake:
1. Otvorite Chrome Web Store.
2. Potražite svoju izabranu ekvilajzer ekstenziju.
3. Kliknite na ‘Dodaj u Chrome’ kako biste instalirali.
4. Nakon instalacije, otvorite ekstenziju iz alatne trake.
5. Izaberite ili prilagodite svoje postavke da poboljšate bas.
Ove ekstenzije obično dolaze sa više unapred postavljenih opcija i slajdera za podešavanje različitih zvučnih frekvencija, tako da možete pronaći tačnu ravnotežu koja vam je potrebna.
Kada isprobate ove ugrađene postavke i aplikacije trećih strana, možete odlučiti da li ove softverske solucije zadovoljavaju vaše potrebe za poboljšanjem basa.
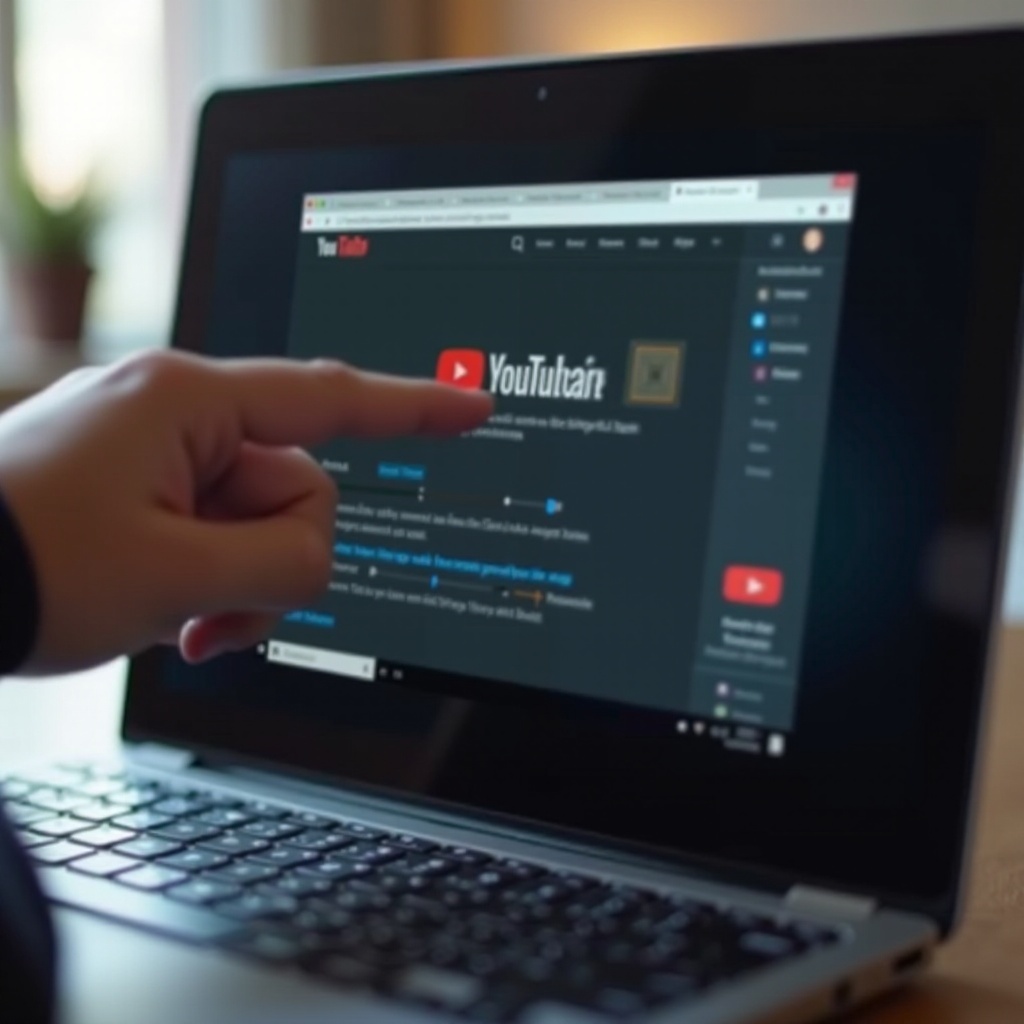
Spoljašnja rešenja za bolji bas
Ako podešavanja softvera ne pružaju željeno poboljšanje basa, možda će biti potrebna spoljašnja hardverska rešenja. Evo nekoliko uređaja koji se lako mogu integrisati sa vašim Chromebook-om:
- Spoljni zvučnici: Kvalitetni spoljni zvučnici često uključuju ugrađene subvufer-e koji značajno poboljšavaju bas.
- Slušalice sa pojačanim basom: Premium slušalice, posebno one dizajnirane za muziku, mogu pružiti mnogo bolji bas.
- USB zvučne kartice: USB zvučne kartice mogu poboljšati ukupni kvalitet zvuka vašeg Chromebook-a i pružiti bolju kontrolu nad basom.
Ove uređaje možete lako povezati sa svojim Chromebook-om putem Bluetooth-a, USB-a ili priključka za slušalice. Ovo osigurava zadovoljavajuće iskustvo audio-vizuelnog uživanja.
Rešavanje uobičajenih problema sa basom
Čak i uz ova poboljšanja, možete se suočiti sa nekim uobičajenim problemima sa basom na vašem Chromebook-u. Evo nekoliko saveta za rešavanje problema:
1. Proverite veze: Uverite se da su svi spoljašnji uređaji pravilno povezani.
2. Ažurirajte drajvere: Uverite se da su audio drajveri vašeg Chromebook-a ažurirani.
3. Ponovo pokrenite Chromebook: Ponekad, jednostavno ponovno pokretanje može rešiti tehničke probleme sa zvukom.
4. Proverite dozvole aplikacija: Uverite se da instalirane aplikacije ekvilajzera imaju potrebne dozvole da modifikuju audio postavke.
Ove jednostavne provere često mogu rešiti bilo kakve preostale probleme i pomoći u održavanju optimalnih performansi zvuka.
Zaključak
Poboljšanje basa na vašem Chromebook-u dok gledate YouTube uključuje kombinaciju optimizacije ugrađenih postavki, korišćenja alata trećih strana, i potencijalno integrisanja spoljašnjih uređaja. Sledeći ove korake, možete stvoriti bogatije, impresivnije audio iskustvo koje značajno poboljšava vašu konzumaciju sadržaja. Eksperimentišite sa različitim metodama kako biste pronašli najbolja podešavanja za svoje potrebe.
Često postavljana pitanja
Kako da znam da li moj Chromebook ima ugrađen ekvilajzer?
Možete saznati da li vaš Chromebook ima ugrađen ekvilajzer tako što ćete otići u meni sa podešavanjima i potražiti opcije pod nazivom ‘Zvuk’ ili ‘Napredna’ audio podešavanja.
Koji su najbolji eksterni uređaji za poboljšanje basa?
Eksterni zvučnici visoke kvalitete sa subwooferima, premijum slušalice sa pojačanim basom i USB zvučne kartice su odličan izbor za poboljšanje basa.
Može li podešavanje basa oštetiti zvučnike na mom Chromebooku?
Generalno, podešavanje basa na umerene nivoe neće oštetiti zvučnike vašeg Chromebook-a. Međutim, ekstremno visoki nivoi basa mogu potencijalno izazvati distorziju i oštećenje tokom vremena, tako da je najbolje biti oprezan prilikom podešavanja.


