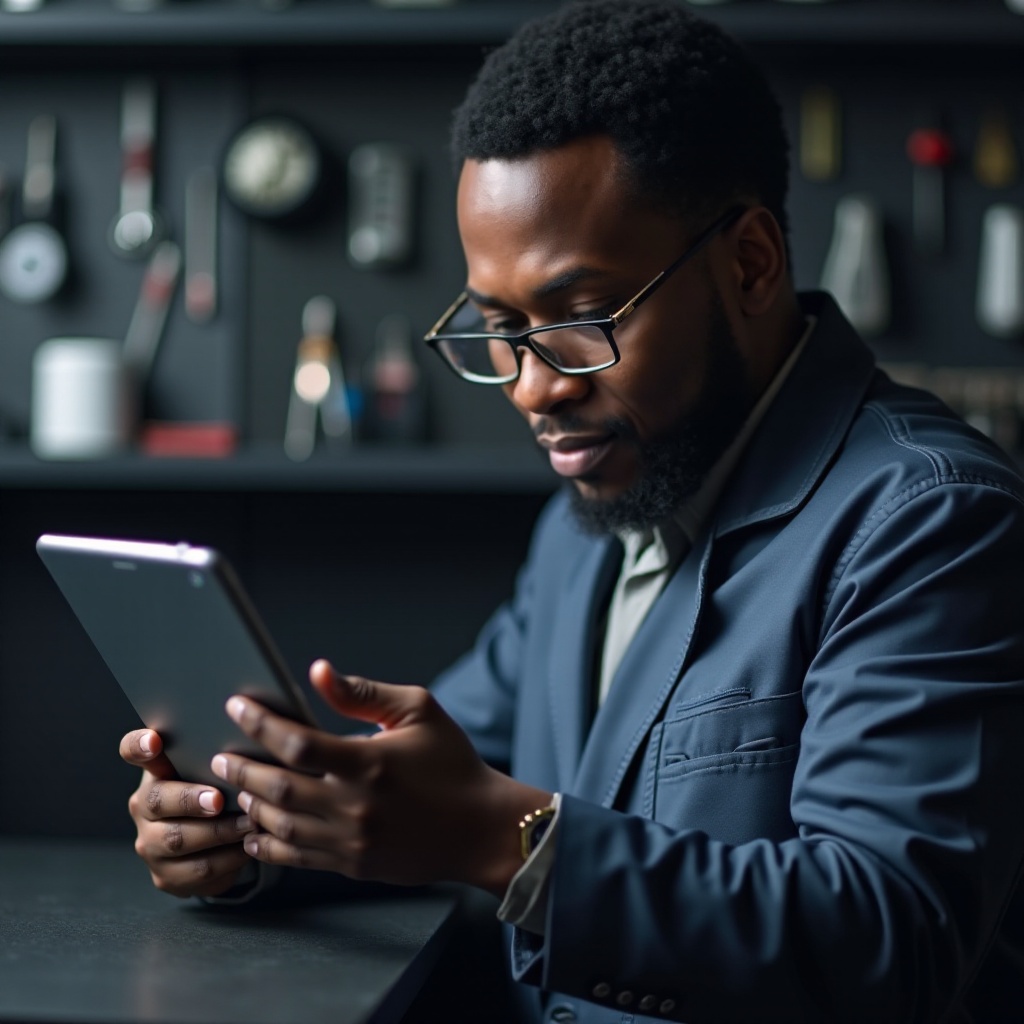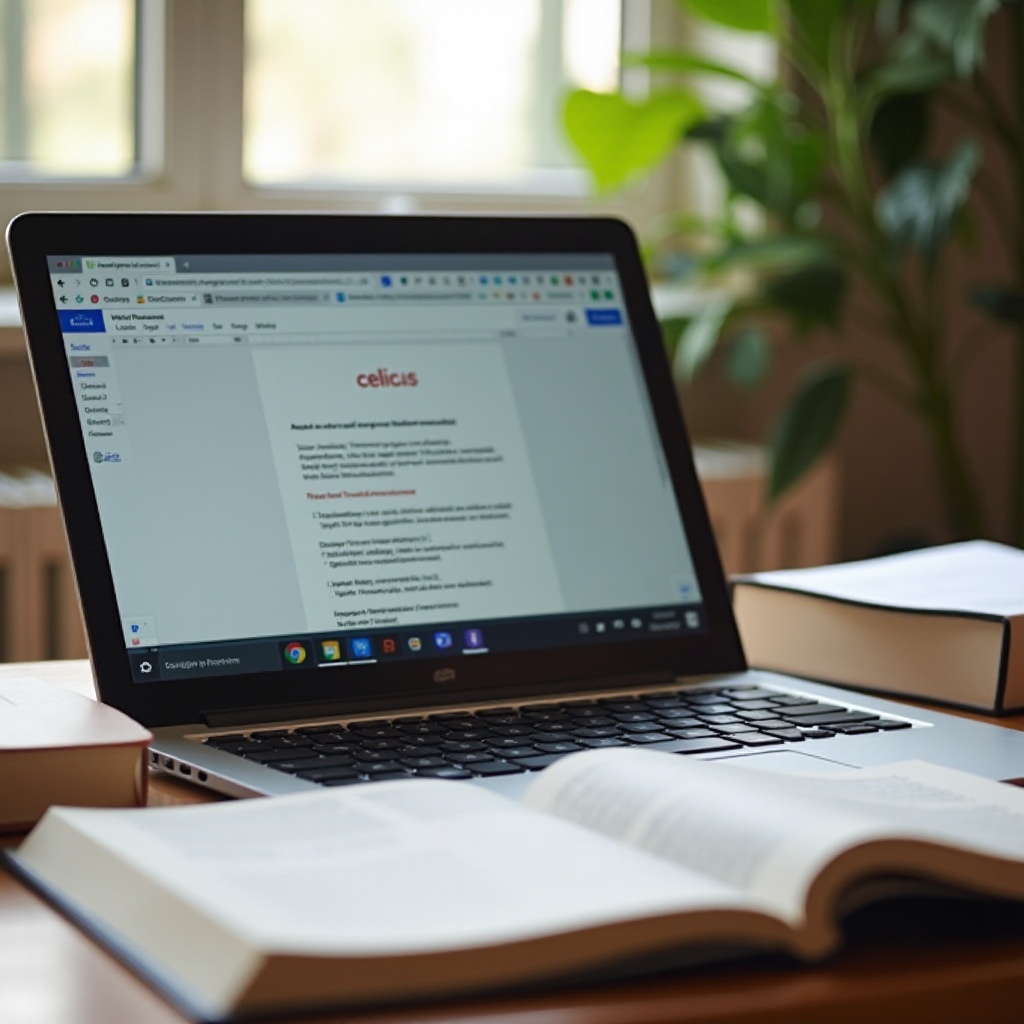Uvod
Chromebook računari su popularni uređaji zbog svoje jednostavnosti korišćenja i pouzdanosti. Ipak, mnogi korisnici žele da dodatno personalizuju svoje Chromebook iskustvo, uključujući prilagođavanje kursora. Ovo može poboljšati i vizuelni dojam i funkcionalnost vašeg uređaja. U ovom vodiču ćemo istražiti kako možete promeniti kursor na Chromebooku bez potrebe za dodacima, osiguravajući personalizovano iskustvo dok održavate efikasnost sistema.
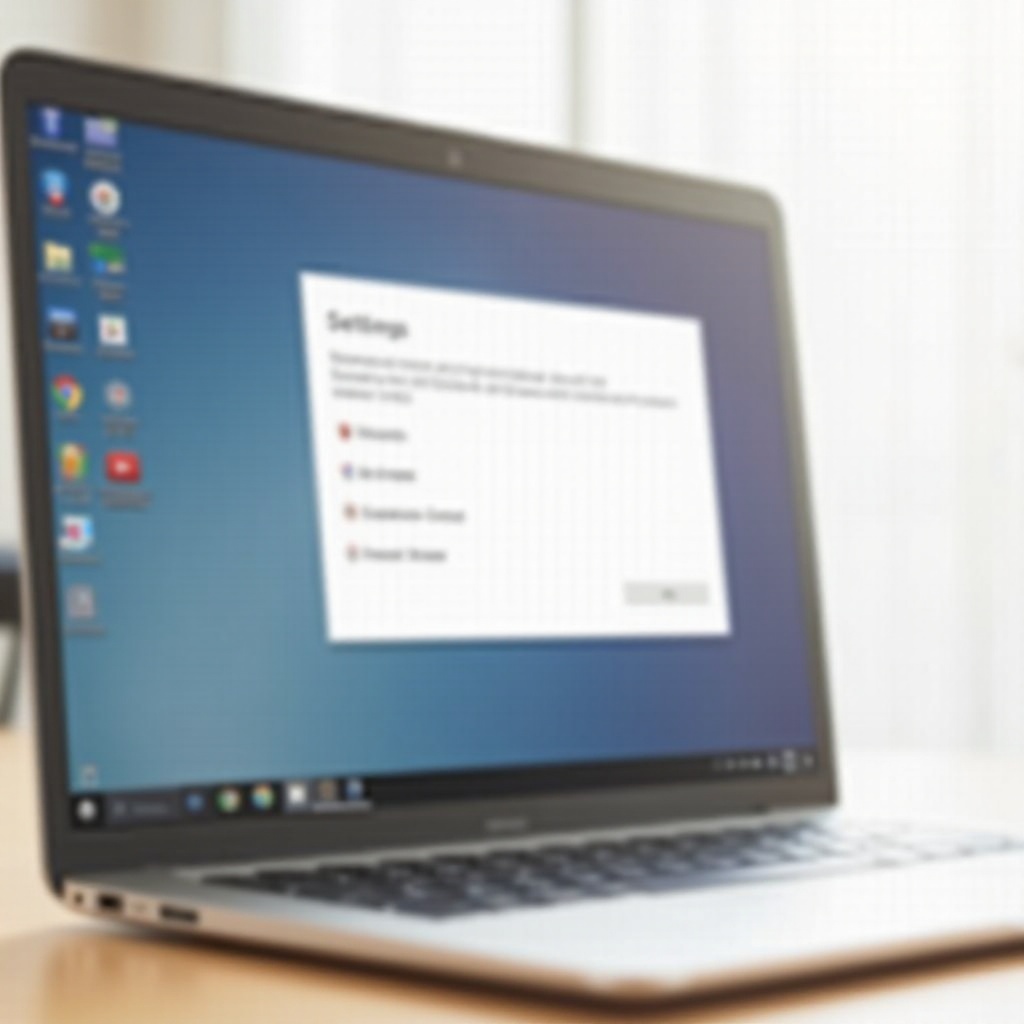
Zašto prilagoditi kursor na Chromebooku?
Prilagođavanje kursora na Chromebooku nudi nekoliko prednosti:
-
Lični ukus: Prilagođavanje vam omogućava da izaberete kursor koji bolje odražava vaš lični stil ili preferencije. Bez obzira da li preferirate kursivnu strelicu ili više otkačeni dizajn, opcije prilagođavanja osiguravaju da možete dobiti nešto što se uklapa sa vašom osobnošću.
-
Jednostavnost korišćenja: Određeni dizajni kursora mogu biti vidljiviji ili lakše pratiti po ekranu. Ovo može biti posebno korisno za korisnike sa oštećenim vidom ili one koji rade u uslovima sa različitim osvetljenjem ekrana.
-
Povećanje produktivnosti: Kursor koji je lakše pratiti može poboljšati produktivnost. Ako je manje verovatno da ćete izgubiti trag kursora, možete brže i efikasnije navigirati interfejsom, štedeći dragoceno vreme na duže staze.
Prilagodavanjem kursora, osiguravate iskustvo koje nije samo estetski ugodno već i optimizovano za vaše svakodnevne zadatke.
Provera uređaja pre prilagodjavanja
Pre nego što započnete proces prilagođavanja, osigurajte da je vaš Chromebook spreman za promene:
-
Ažuriranja sistema: Proverite i instalirajte sve dostupne sistemske nadogradnje za Chromebook. Ovo osigurava da imate najnovije funkcije i ispravke grešaka koje mogu uticati na prilagođavanje kursora.
-
Pristup dozvolama: Potvrdite da imate potrebne dozvole da menjate sistemska podešavanja, naročito ako koristite upravljani Chromebook (npr. dobili ste ga od svoje škole ili poslodavca).
Nakon obavljenih provera, sada ste spremni da započnete proces prilagođavanja.
Vodič korak po korak za pristupanje podešavanjima kursora
Menjanje podešavanja kursora na Chromebooku je jednostavno. Pratite ove korake da pristupite i prilagodite kursor:
-
Idite na Podešavanja: Kliknite na statusno područje, gde se nalazi vaša slika naloga, na donjem desnom uglu ekrana.
-
Otvorite Podešavanja uređaja: Iz panela za brza podešavanja, kliknite na ikonu zupčanika da otvorite meni Podešavanja.
-
Podešavanja pristupačnosti: Skrolujte dole i kliknite na ‘Napredno’. Pod odeljkom ‘Pristupačnost’, kliknite na ‘Upravljaj funkcijama pristupačnosti’.
-
Miš i tačped: Unutar podešavanja pristupačnosti, potražite odeljak ‘Miš i tačped’. Ovde ćete pronaći različite opcije vezane za prilagođavanje kursora.
-
Promena veličine kursora: Podesite veličinu kursora pomoću klizača pod ‘Veličina kursora’. Ovo vam omogućava da izaberete veličinu koja vam najviše odgovara.
-
Omogućite visok kontrast: Za bolju vidljivost, omogućite režim ‘Visok kontrast’. Ovo menja kursor u verziju sa visokim kontrastom, što olakšava njegovo viđenje na različitim pozadinama.
Prateći ove korake, možete lako prilagoditi veličinu i kontrast kursora prema vašim ličnim preferencijama i potrebama.
Korišćenje funkcija pristupačnosti za prilagodavanje
Funkcije pristupačnosti na Chromebooku pružaju dodatne načine za prilagođavanje kursora, osim veličine i kontrasta:
-
Osvetli tekstualni kursor: Omogućite ‘Osvetli tekstualni kursor’ da olakšate navigaciju po tekstu. Ova funkcija ističe tekstualni kursor, čineći ga lakšim za uočavanje prilikom kucanja ili navigacije kroz dokumente.
-
Osvetli kursor miša: Uključite ‘Osvetli kursor miša’ da vam pomogne da pronađete kursor na ekranu. Ovo dodaje privremeni krug ili halo efekat oko vašeg kursora svaki put kada ga pomerite.
Korišćenje ovih pomoćnih funkcija poboljšava korisničko iskustvo, naročito za osobe sa oštećenim vidom ili one koji preferiraju izraženiji kursor.
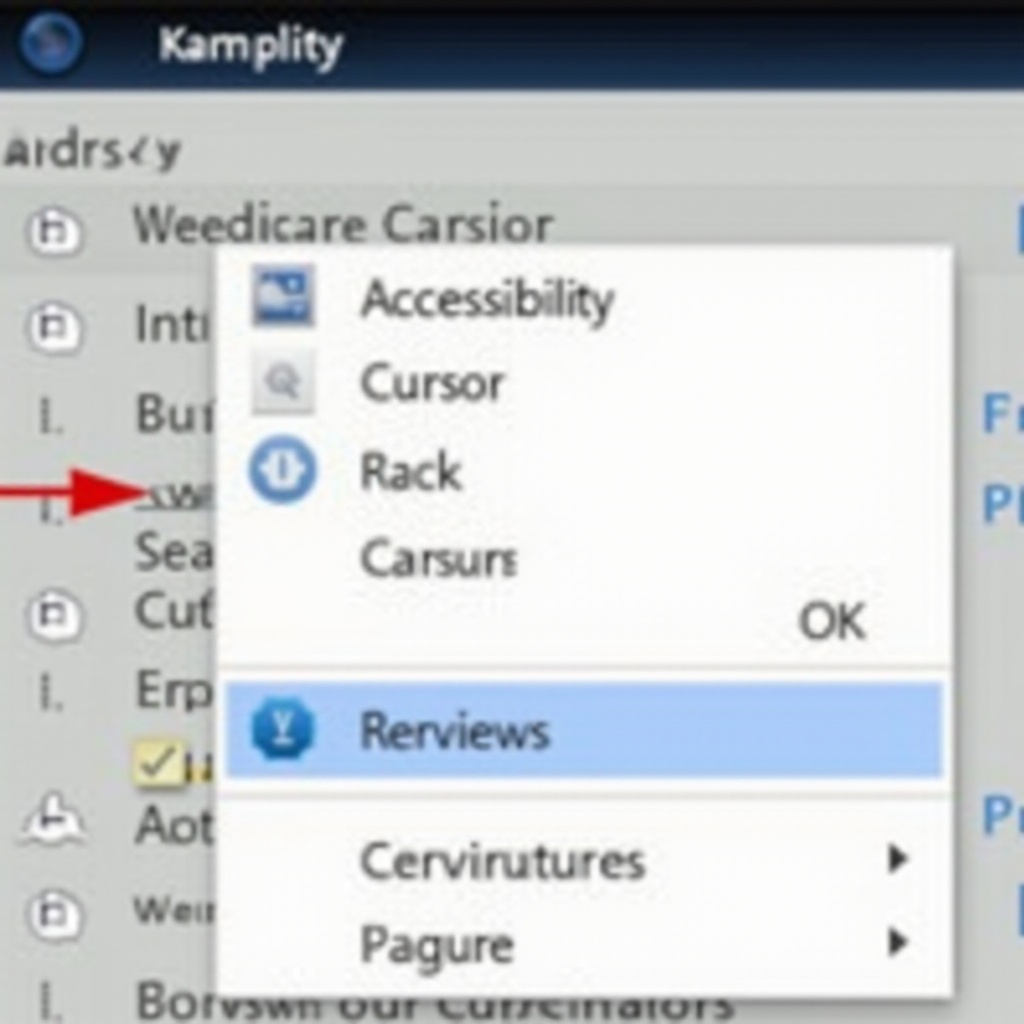
Rešavanje uobičajenih problema sa kursorom
Čak i sa jednostavnim procesima, možda ćete naići na neke probleme:
-
Podešavanja se ne primenjuju: Ako se promene ne primene, restartujte svoj Chromebook i pokušajte ponovo. Ovo često rešava privremene greške.
-
Kursor nestaje: Proverite da li neka podešavanja pristupačnosti slučajno skrivaju kursor. Onemogućite i ponovno omogućite ta podešavanja da vidite da li se kursor ponovo pojavljuje.
-
Kursor se kreće sa zaostatkom: Očistite tačped i osigurajte da nema spoljašnjih smetnji, kao što su prljavština ili ulja, koja uzrokuju nepravilan pokret.
Rešavanje ovih uobičajenih problema osigurava glatko i efikasno prilagođavanje kursora.
Napredni saveti za prilagođavanje
Za one koji traže naprednije prilagođavanje:
-
Prilagođeni dodaci: Iako je fokus na izbegavanju dodataka, postoje sigurni, pouzdani dodaci koji mogu ponuditi šire opcije dizajna kursora.
-
Koristite prilagođene slike: Iako trenutno nije podržano direktno putem Chromebook podešavanja, buduće nadogradnje mogu potencijalno omogućiti direktan uvoz prilagođenih slika kursora. Obratite pažnju na takve nadogradnje.
Ovi saveti vam omogućavaju da pomerite granice prilagođavanja kursora na Chromebooku na siguran i kreativan način.
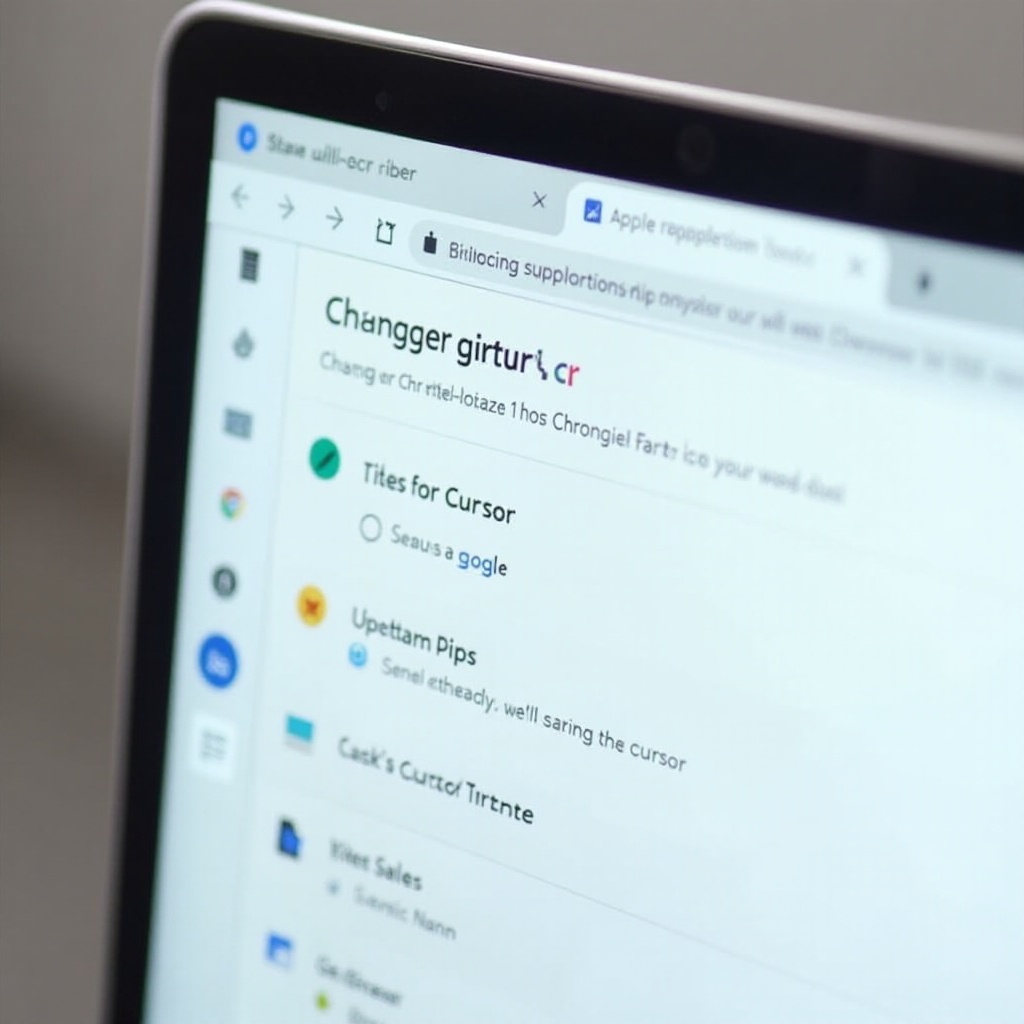
Zaključak
Promena kursora na Chromebooku bez korišćenja dodataka nije samo moguća već i jednostavna, koristeći ugrađena podešavanja i funkcije pristupačnosti. Ovaj nivo prilagođavanja poboljšava i estetski dojam i upotrebljivost vašeg uređaja. Uz pruženi vodič korak po korak, možete lako podesiti veličinu, kontrast i vidljivost kursora, stvarajući personalizovanije i efikasnije korisničko iskustvo.
Razumevajući i koristeći ove funkcije, maksimalno iskorišćavate funkcionalnost svog Chromebooka dok je personalizujete kako bi zadovoljila vaše jedinstvene potrebe.
Честа питања
Могу ли користити прилагођене слике за курсор на мом Chromebook-у без екстензија?
Тренутно, подразумевана подешавања Chromebook-а не подржавају директно увоз прилагођених слика. За ову сврху ћете морати користити проверене екстензије.
Како да вратим курсор на подразумевана подешавања на Chromebook-у?
Идите на подешавања ‘Миш и тачпед’ под ‘Приступачност’ и ручно подесите клизач назад на подразумевану величину. Искључите све опције приступачности повезане са прилагођавањем курсора да бисте се вратили на подразумевана подешавања.
Шта да радим ако се подешавања прилагођавања курсора не чувају?
Поново покрените ваш Chromebook и покушајте поново применити подешавања. Такође, уверите се да је ваш уређај потпуно ажуриран и да имате довољне дозволе за измену ових подешавања.