Introduction
Finding the energy saving settings on your MacBook Pro can significantly boost your device’s battery life and performance. Navigating through these settings may seem confusing at first, but a few simple steps can help you optimize them efficiently. This blog will guide you through the process of accessing and understanding these settings, providing practical tips for maximizing your MacBook Pro’s battery life.
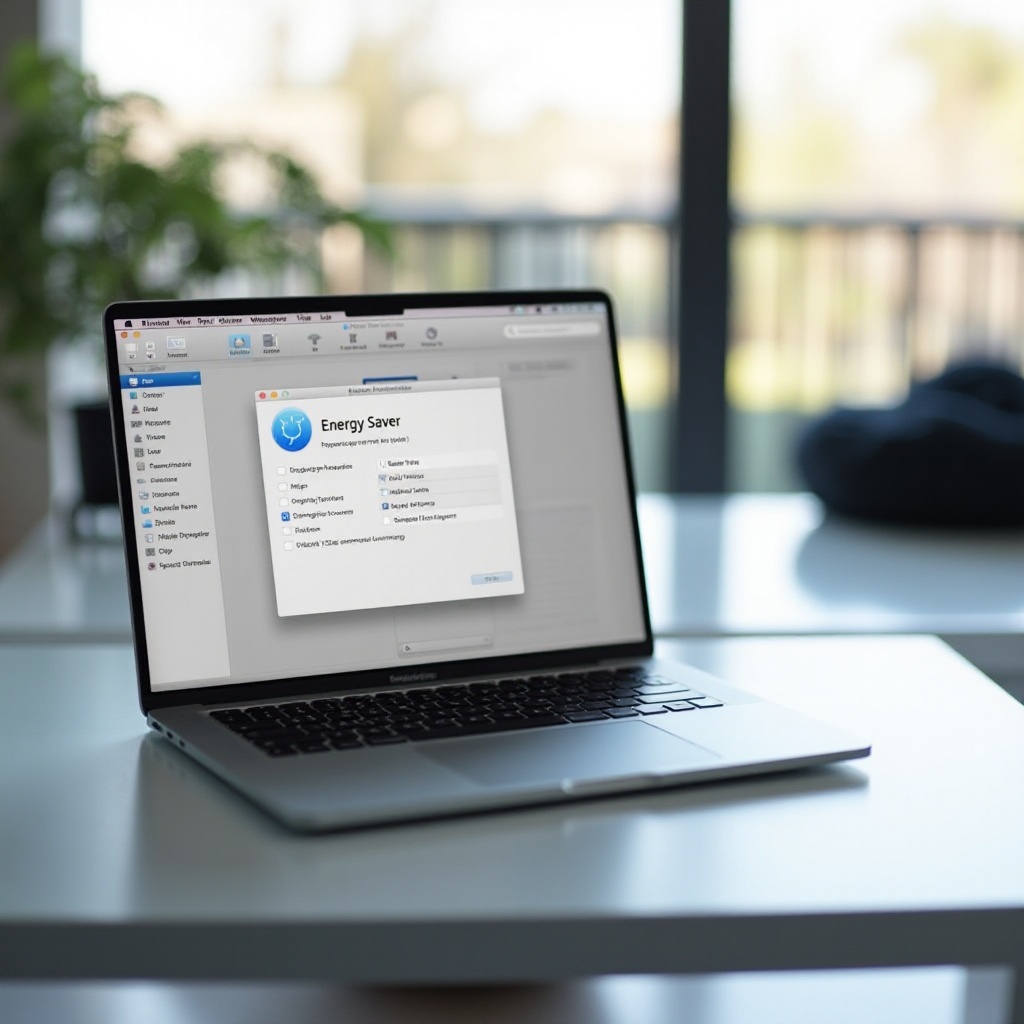
Accessing Energy Saving Settings on Your MacBook Pro
To begin optimizing your MacBook Pro’s energy consumption, you first need to access the Energy Saver settings. This process involves navigating through the System Preferences menu and finding the Energy Saver option.
Navigating to System Preferences
- Click on the Apple logo in the top-left corner of your screen.
- A dropdown menu will appear; select the ‘System Preferences’ option.
- This will open a new window displaying various system settings.
Finding the Energy Saver Option
- In the System Preferences window, look for the ‘Energy Saver’ icon.
- It’s typically represented by a light bulb or a similar icon.
- Click on it to open the Energy Saver settings.
Once you’ve accessed the Energy Saver settings, you’ll find several options to customize your MacBook Pro’s energy use.
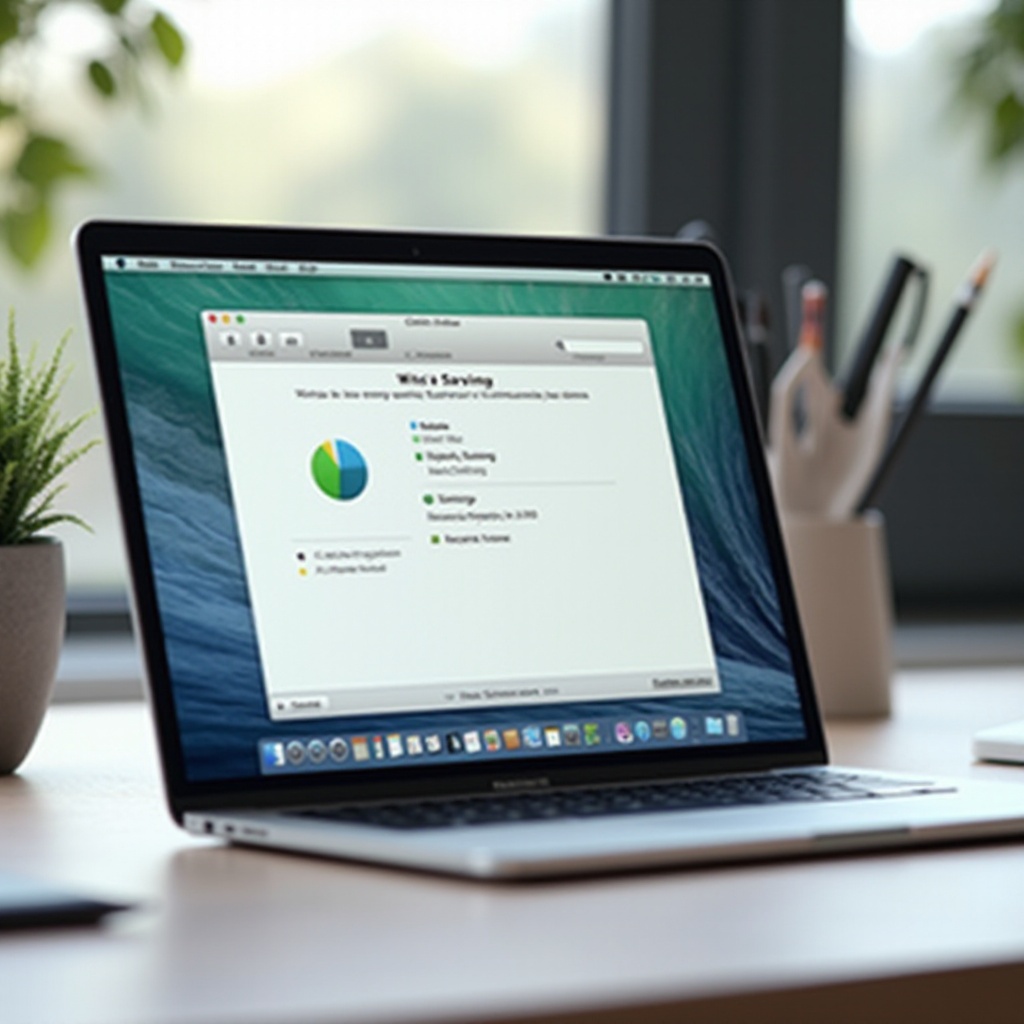
Overview of Energy Saver Options
Understanding the various options within the Energy Saver settings is crucial for optimizing battery life. These options are divided into different tabs and categories.
Battery vs. Power Adapter Tabs
The Energy Saver settings are split into two main sections: Battery and Power Adapter.
- Battery Tab: Adjust settings that are specifically applied when your MacBook Pro is running on battery power.
- Power Adapter Tab: Customize settings for when your MacBook is plugged in.
Display Sleep Settings
Adjusting the display sleep timer can help conserve battery life.
- You’ll find a slider allowing you to set the time your display remains active after inactivity.
- The shorter the interval, the more battery you’ll save.
Hard Disk Sleep Settings
This setting pertains to the hard disk’s activity.
- You can enable ‘Put hard disks to sleep when possible’ to save energy during periods of inactivity.
Optimizing Energy Saver Settings for Better Performance
Fine-tuning your Energy Saver settings can lead to noticeable improvements in performance and battery life.
Adjusting Display Sleep Timer
- Go to the Battery tab and adjust the display sleep timer to a shorter duration.
- Reducing the time your display stays on when not in use saves significant battery life.
Enabling/Disabling Power Nap
Power Nap allows your MacBook Pro to perform certain tasks while in sleep mode.
- In the Battery tab, you’ll find the ‘Enable Power Nap’ option.
- Turning this off can save battery, but if you need background updates, keep it on.
Configuring Wake for Network Access
- Navigate to the Power Adapter tab.
- Enable or disable ‘Wake for network access.
- Keeping it off can save energy but may affect network activities while your Mac is asleep.
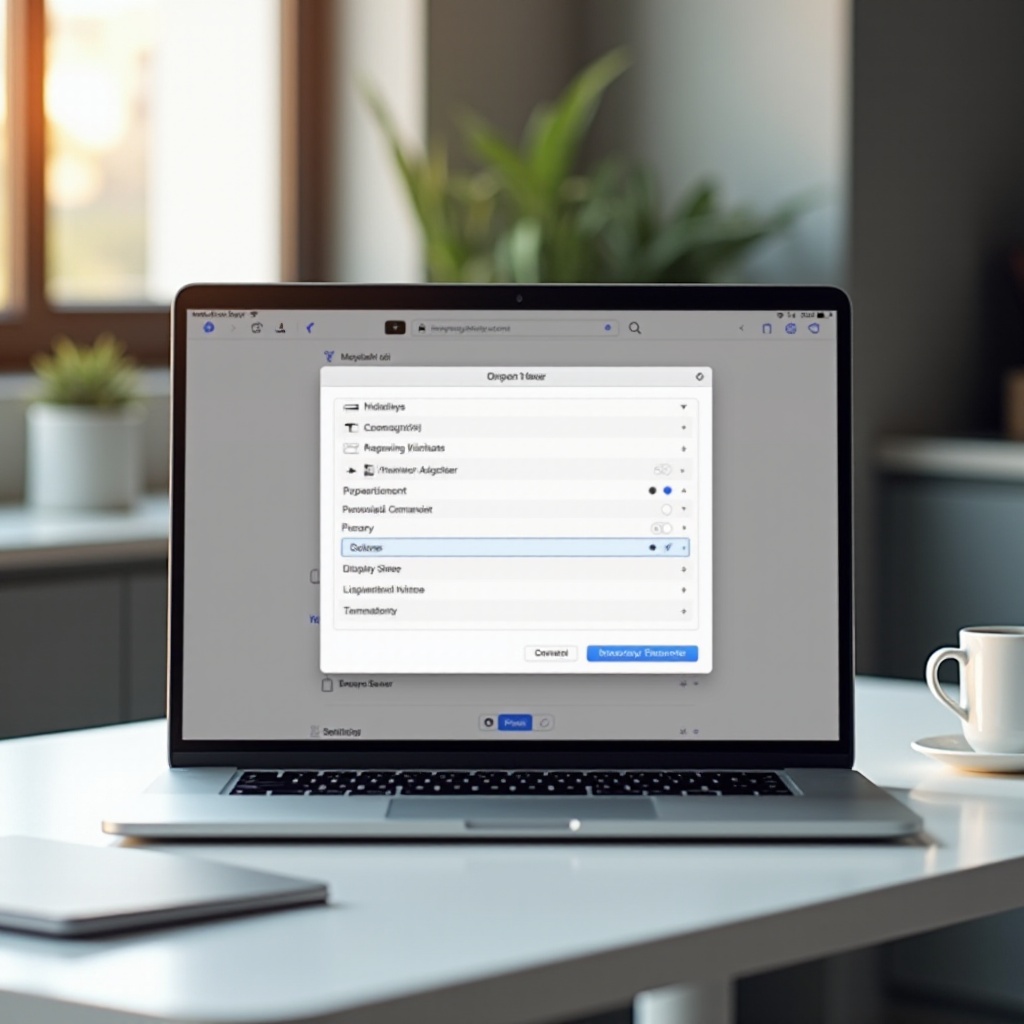
Practical Tips for Maximizing Battery Life
Beyond adjusting settings, adopting some practical habits can greatly benefit battery performance.
Reducing Screen Brightness
- Lowering your screen brightness can significantly conserve battery power.
- Use the brightness keys on your keyboard for quick adjustments.
Managing Apps and Background Processes
- Close unnecessary apps and background processes.
- Use the Activity Monitor app to identify and terminate resource-heavy activities.
Disconnecting Unused Peripherals
- Unplug external devices that are not in use, such as USB drives or external hard drives.
- These peripherals draw power even when not actively used.
Conclusion
Mastering the energy saving settings on your MacBook Pro is an essential step towards maximizing its efficiency and battery life. By following the steps outlined above, you can ensure that your MacBook operates optimally, whether you’re on the go or working at your desk.
Frequently Asked Questions
How do I enable Power Nap on my MacBook Pro?
To enable Power Nap: 1. Go to System Preferences > Energy Saver. 2. Open the Battery tab. 3. Check the box next to ‘Enable Power Nap.’
What is the best setting for battery life on MacBook Pro?
For the best battery life: 1. Set the display sleep timer to a short duration. 2. Disable Power Nap when not needed. 3. Ensure ‘Put hard disks to sleep when possible’ is enabled.
Can I schedule sleep and wake times on my MacBook Pro?
Yes, you can: 1. Go to System Preferences > Energy Saver. 2. Click on ‘Schedule’ at the bottom. 3. Set your preferred sleep and wake times.


