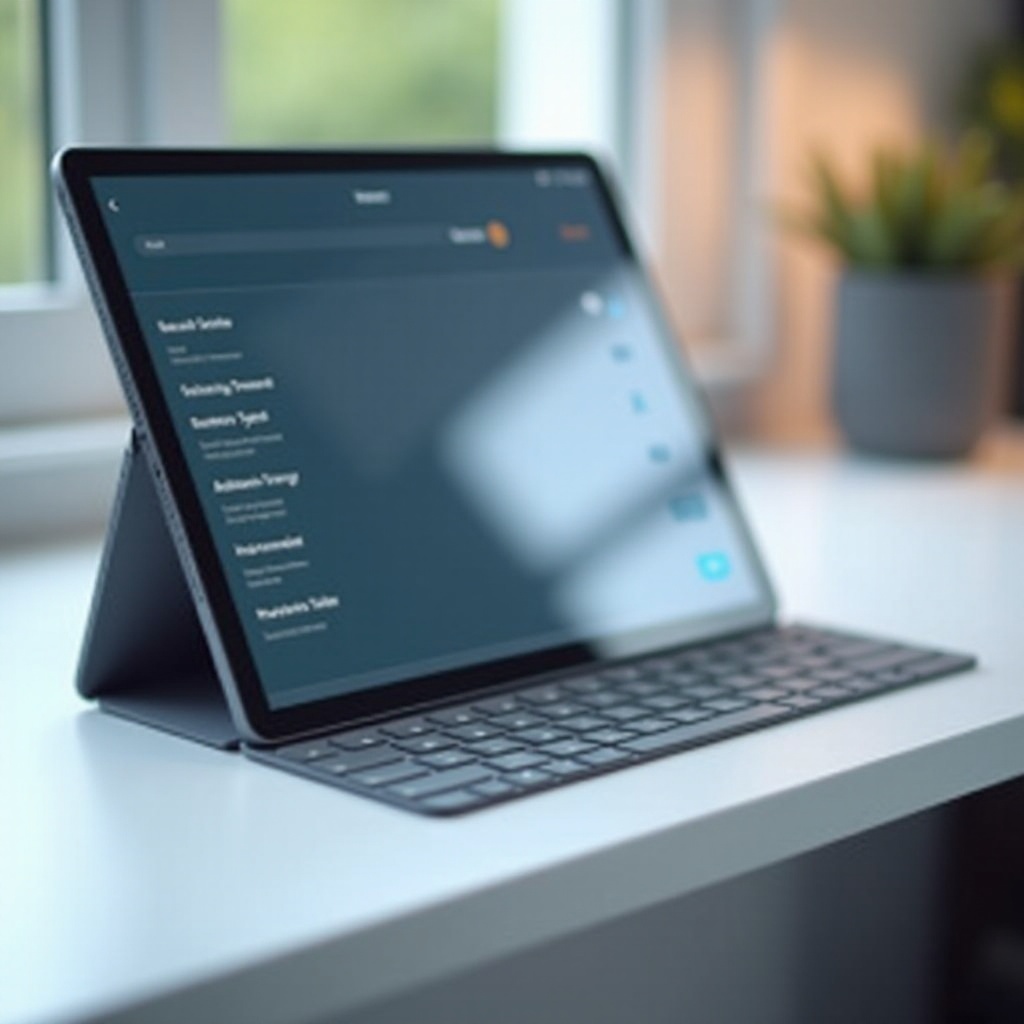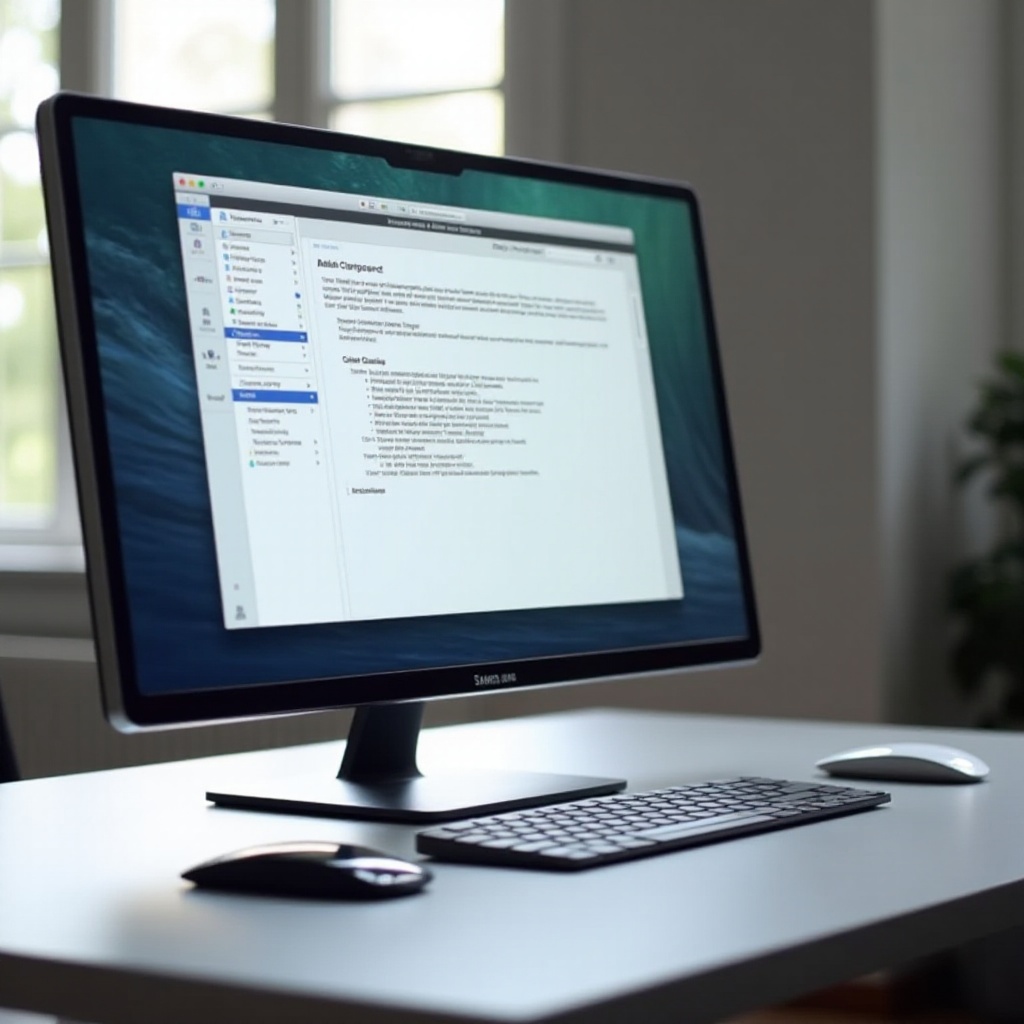Introduction
You’ve come home, ready for a night of binge-watching your favorite shows on Roku, but something is amiss. Despite all your efforts, Roku is just not working on your laptop. This guide will help you understand why this occurs and offer comprehensive troubleshooting steps to get you back to enjoying your programs effortlessly. Discover common issues causing disconnections, the need for updates, and other technical glitches, and learn how to overcome them systematically.
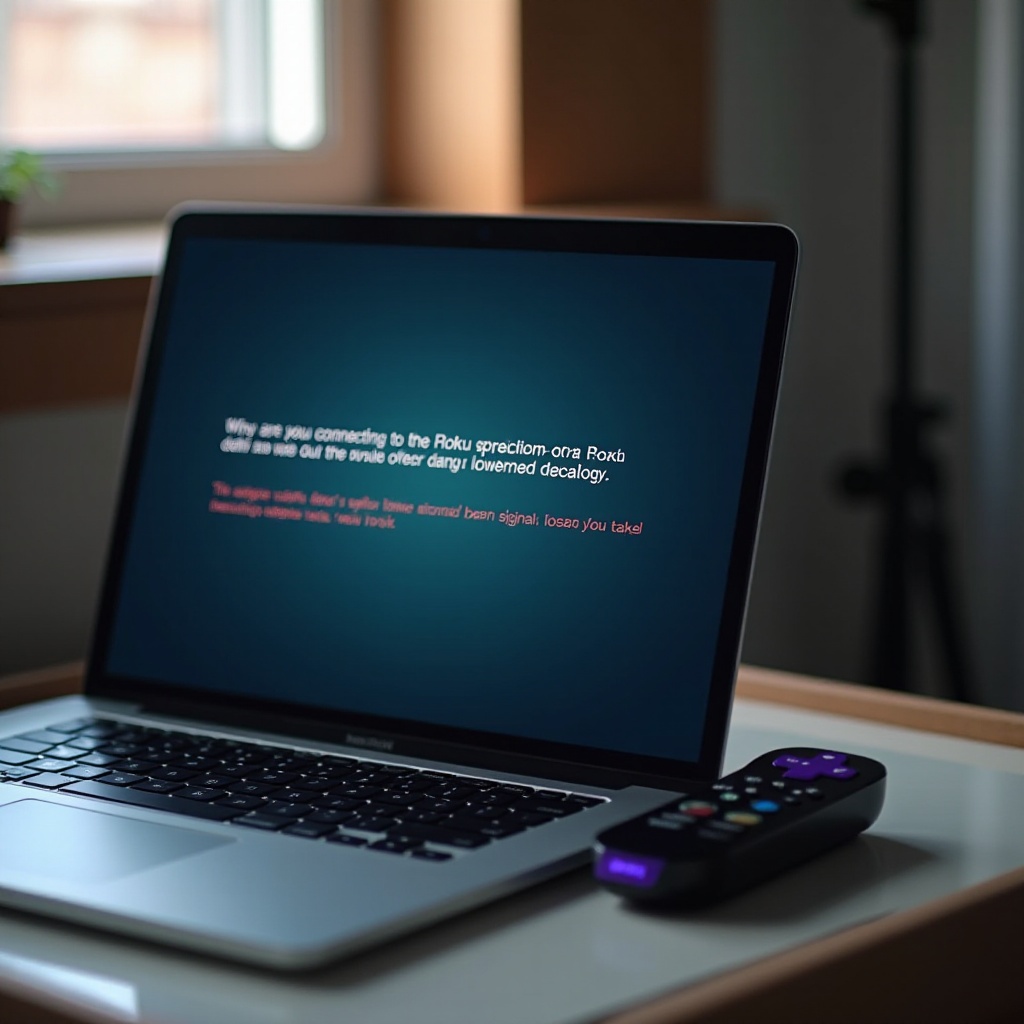
Common Causes of Roku-Laptop Connection Issues
Before diving into solutions, it’s essential to identify the possible culprits behind Roku connection issues with your laptop.
Compatibility Issues
The compatibility between your laptop and the Roku device plays a crucial role. Not all laptops support all Roku devices. Ensure your laptop’s specifications align with Roku requirements; otherwise, connectivity problems can arise.
Software Updates
Software updates, or lack thereof, are another common cause. Operating systems, Roku software, and even installed drivers must be kept up to date. Missing updates may result in compatibility and performance issues.
Connectivity and Hardware Problems
Physical connections can be problematic too. HDMI ports, cables, and network signals all need to function correctly. Poor quality or faulty hardware can disrupt the communication between your devices.
Understanding these common issues lays the foundation for solving the problem. Now let’s dive into the actual steps to troubleshoot and fix the connection.
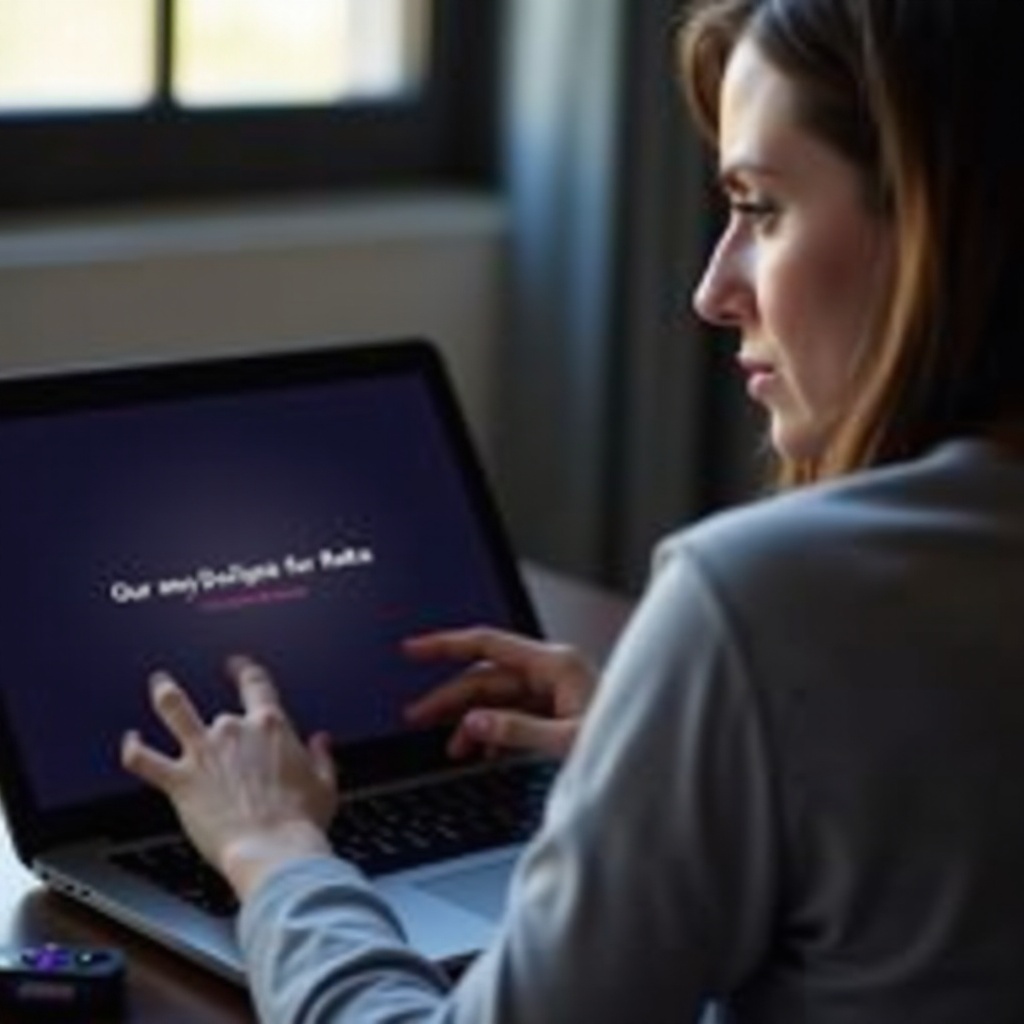
Step-by-Step Troubleshooting Guide
This step-by-step guide will help you troubleshoot and potentially solve the issues causing your Roku device to malfunction when connected to your laptop.
Checking Device Compatibility
- Review Roku’s Compatibility: Ensure your laptop meets the minimum requirements for the Roku device.
- Check System Requirements: Visit Roku’s official website for specific compatibility details, including the required operating system versions and hardware specifications.
Ensuring Secure Connections
- Inspect HDMI Ports and Cables: Check for any visible damage on ports or cables and securely reinsert them.
- Use Quality Cables: Low-quality or damaged cables can affect signal quality, so always opt for good-quality HDMI cables.
Verifying Network Settings
- Check Network Connection: Ensure your laptop is connected to a stable Wi-Fi network.
- Match Network Bands: Both your laptop and Roku should ideally be on the same network band (2.4 GHz or 5 GHz) for optimal performance.
Once you have verified the basic connections and settings, it’s time to ensure software and drivers are up-to-date.
Software and Driver Updates
Keeping your software and drivers updated can significantly reduce connectivity issues.
Updating the Operating System
- Check for OS Updates: Navigate to your laptop’s settings to search for system updates.
- Install Updates: If any updates are available, install them immediately.
Updating Drivers
- Access Device Manager: Go to Device Manager on your laptop.
- Update Display Drivers: Locate the display adapters and right-click to update the driver software.
- Update Network Drivers: Do the same for network adapters to ensure all drivers are current.
Applying Roku Firmware Updates
- Check Roku Firmware Version: Visit the settings on your Roku device and check the firmware version.
- Update Roku Firmware: If a newer version is available, install the update to ensure device compatibility.
Sometimes, basic troubleshooting isn’t enough. Advanced techniques may be required to resolve persistent issues.
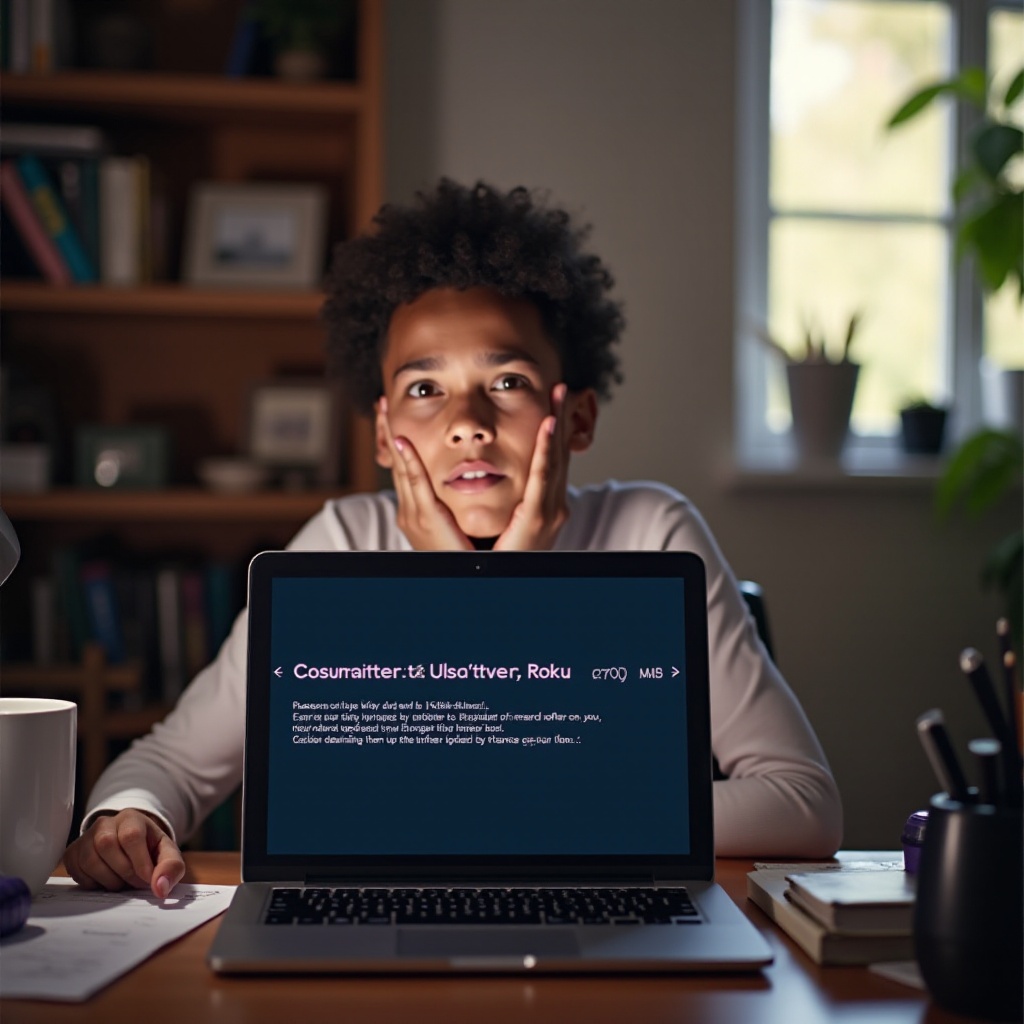
Advanced Troubleshooting Techniques
If the problem continues, employing more advanced troubleshooting techniques can help.
Using Device Manager
- Remove and Reinstall the Device: In Device Manager, find your Roku device. Uninstall it and then reinstall to reset the connection.
- Update Device Drivers: Ensure all related drivers are up-to-date for flawless performance.
Running Network Diagnostics
- Network Troubleshooter: Use the built-in network troubleshooter on your laptop. This can identify and fix network-related issues automatically.
- Manual Diagnostics: Check IP configuration, reset network settings, and ensure no firewalls or security software are blocking the connection.
Restoring Factory Settings
- Factory Reset Roku: Navigate to the settings of your Roku device and initiate a factory reset.
- Factory Reset Laptop Network Settings: On your laptop, reset network settings to factory defaults to clear out any conflicting configurations.
Employing these advanced techniques can resolve stubborn issues that basic troubleshooting often misses.
Conclusion
Experiencing issues with your Roku on your laptop can be frustrating, but with a systematic approach, you can identify and solve the problem. By ensuring compatibility, updating software, securing connections, and utilizing advanced troubleshooting techniques, you can restore your streaming experience.
Frequently Asked Questions
How do I know if my laptop is compatible with Roku?
Check the minimum system requirements on Roku’s official website against your laptop’s specifications.
Why is my Roku not connecting to the internet?
Ensure your Wi-Fi network is stable and both devices are on the same network band.
What should I do if the problem persists after troubleshooting?
Contact Roku support for further assistance if the issue remains unresolved after trying all these steps.