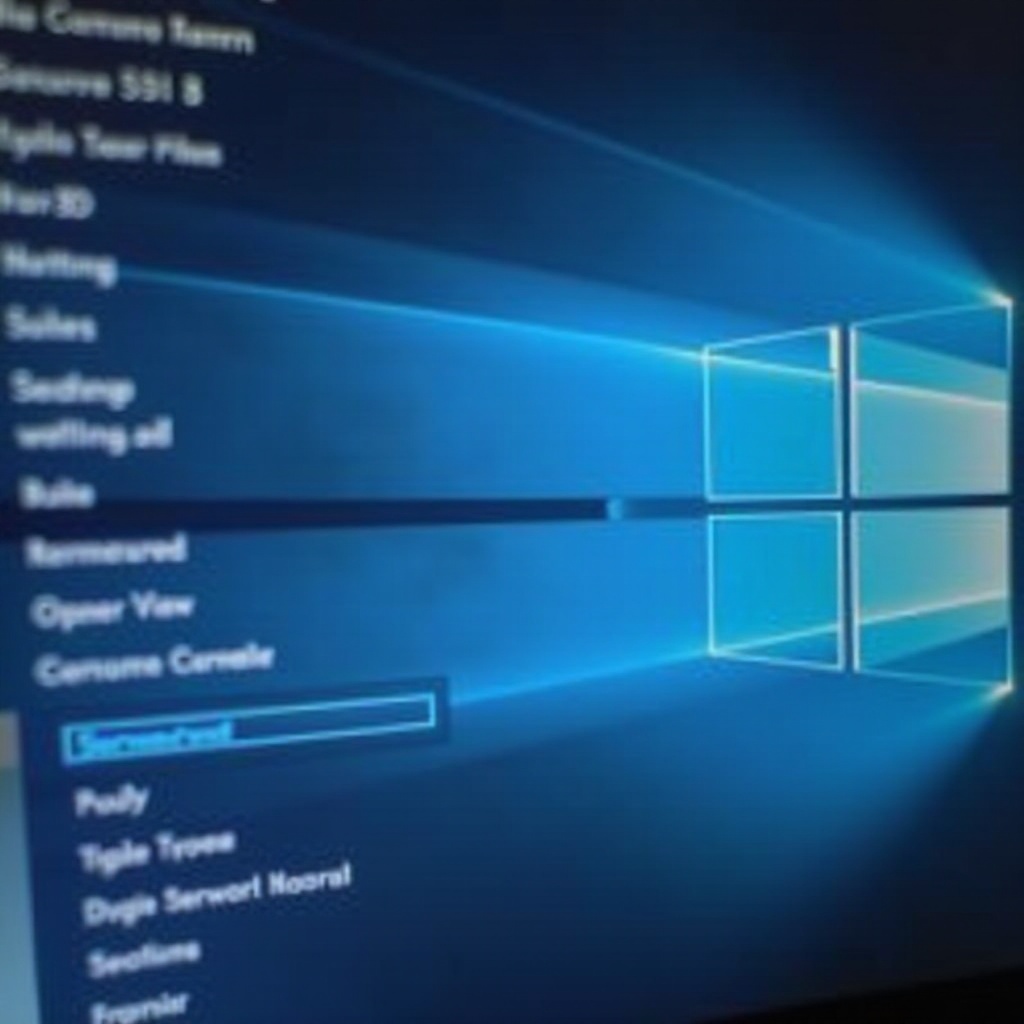Introduction
Chromebooks are popular devices due to their ease of use and reliability. Yet, many users desire to personalize their Chromebook experience further, including customizing their cursor. This can enhance both the visual appeal and functionality of your device. In this guide, we’ll explore how you can change your cursor on a Chromebook without the need for extensions, ensuring a personalized experience while maintaining system efficiency.
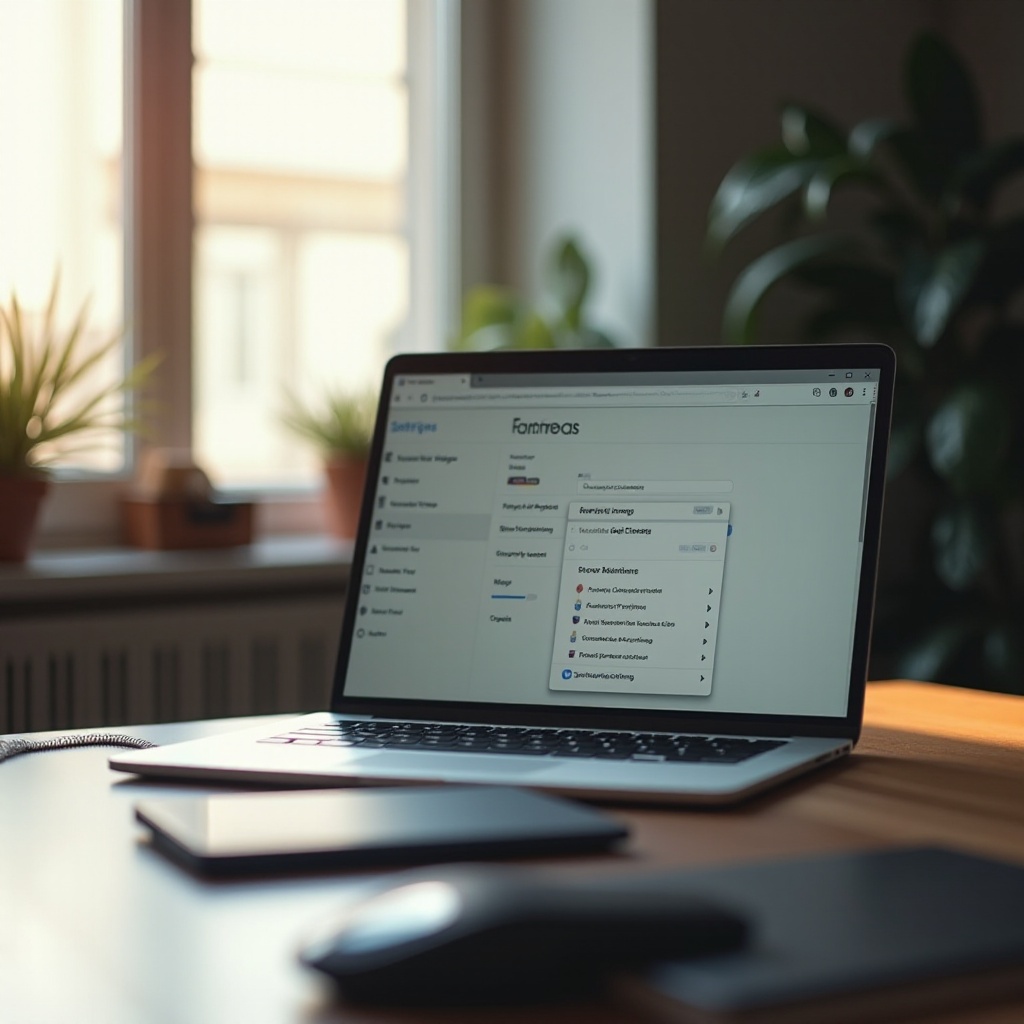
Why Customize Your Chromebook Cursor?
Customizing the cursor on your Chromebook offers several benefits:
-
Personal Preference: Customization allows you to choose a cursor that better reflects your personal style or preferences. Whether you prefer a cursive arrow or a more quirky design, the customization options ensure that you can have something that aligns with your personality.
-
Ease of Use: Certain cursor designs can be more visible or easier to track across the screen. This can be especially useful for users with vision impairments or those who work in environments with varying screen brightness.
-
Productivity Boost: A cursor that is easier to follow can improve productivity. If you’re less likely to lose track of your cursor, you can navigate the interface more quickly and efficiently, saving valuable time in the long run.
By customizing your cursor, you ensure an experience that is not only aesthetically pleasing but also optimized for your daily tasks.
Preliminary Device Checks
Before diving into the customization process, ensure your Chromebook is ready for changes:
-
System Updates: Check for and install any Chromebook system updates. This ensures that you have the latest features and bug fixes that can impact cursor customization.
-
Access Permissions: Confirm that you have the necessary permissions to change system settings, especially if you’re using a managed Chromebook (e.g., provided by your school or workplace).
Having completed these checks, you are now ready to begin the customization process.
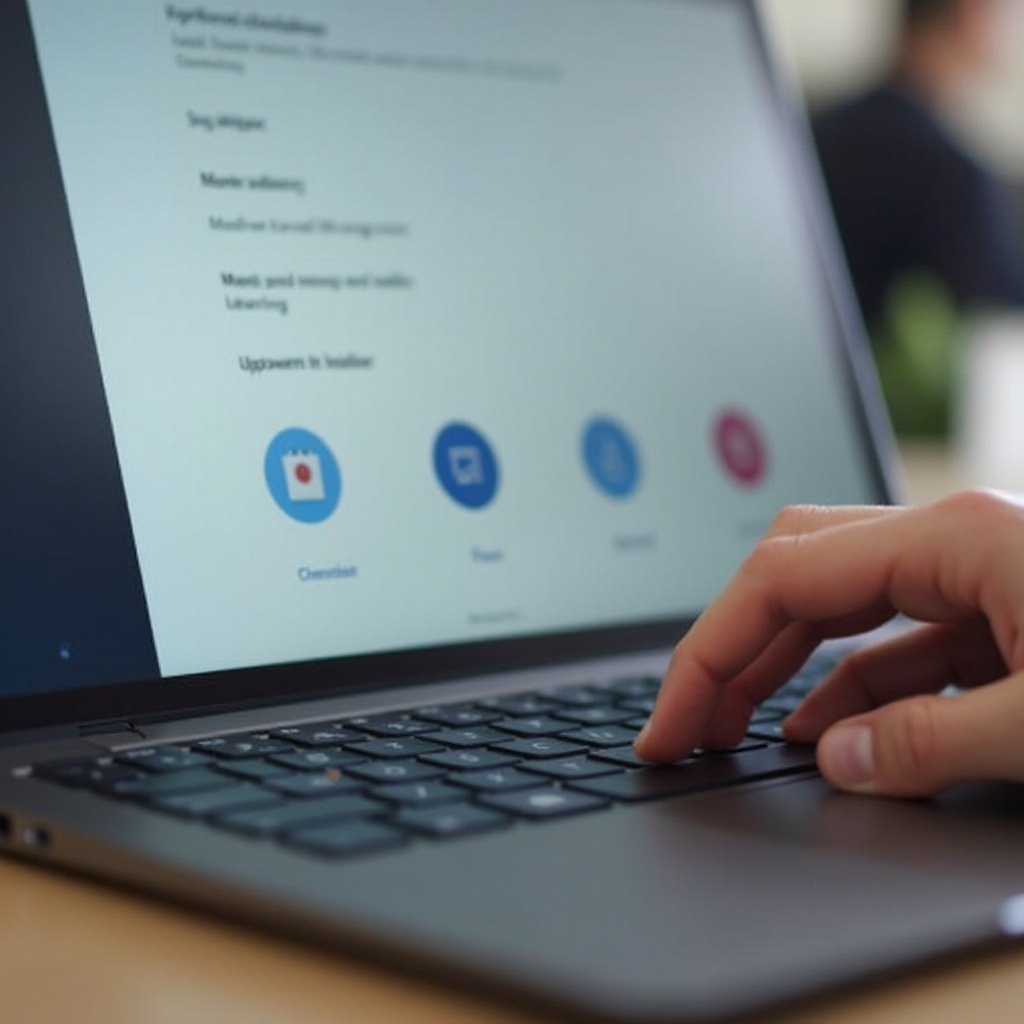
Step-by-Step Guide to Accessing Cursor Settings
Changing your cursor settings on a Chromebook is straightforward. Follow these steps to access and adjust your cursor:
-
Go to Settings: Click the status area, where your account picture appears, at the bottom right of your screen.
-
Open Device Settings: From the quick settings panel, click on the gear icon to open the Settings menu.
-
Accessibility Settings: Scroll down and click on ‘Advanced’. Under the ‘Accessibility’ section, click on ‘Manage accessibility features’.
-
Mouse and Touchpad: Within the accessibility settings, look for the ‘Mouse and touchpad’ section. Here you’ll find various options related to cursor customization.
-
Change Cursor Size: Adjust the cursor size by using the slider under ‘Cursor size’. This lets you choose a size that is most comfortable for you.
-
Enable High Contrast: For better visibility, enable the ‘High contrast’ mode. This changes the cursor to a high-contrast version, making it easier to see on different backgrounds.
By following these steps, you can easily adjust the size and contrast of your cursor to meet your personal preferences and needs.
Utilizing Accessibility Features for Customization
Chromebook’s accessibility features provide additional ways to customize your cursor beyond size and contrast:
-
Highlight Text Caret: Enable ‘Highlight the text caret’ to make text navigation easier. This feature highlights the text cursor, making it easier to spot when typing or navigating through documents.
-
Highlight Mouse Cursor: Toggle on ‘Highlight the mouse cursor’ to help you find your cursor on the screen. This adds a temporary circle or halo effect around your cursor whenever you move it.
Leveraging these assistive features improves user experience, particularly for individuals with visual impairments or those who prefer a more pronounced cursor.
Troubleshooting Common Cursor Issues
Even with straightforward processes, you might encounter some issues:
-
Settings Not Applying: If changes don’t apply, restart your Chromebook and try again. This often resolves temporary glitches.
-
Cursor Disappearing: Check if any accessibility settings inadvertently hide the cursor. Disable and re-enable these settings to see if the cursor reappears.
-
Lagging Cursor Movement: Clean the touchpad and ensure no external interference, like dirt or oils, is causing erratic movement.
Addressing these common issues ensures smooth and effective cursor customization.
Advanced Customization Tips
For those seeking more advanced customization:
-
Custom Extensions: Though the focus is on avoiding extensions, there are secure, reputable extensions available that can offer wider cursor design options.
-
Use Custom Images: While not currently supported directly through Chromebook settings, future updates may potentially allow for directly importing custom cursor images. Keep an eye out for such updates.
These tips allow you to push the boundaries of Chromebook cursor customization safely and creatively.
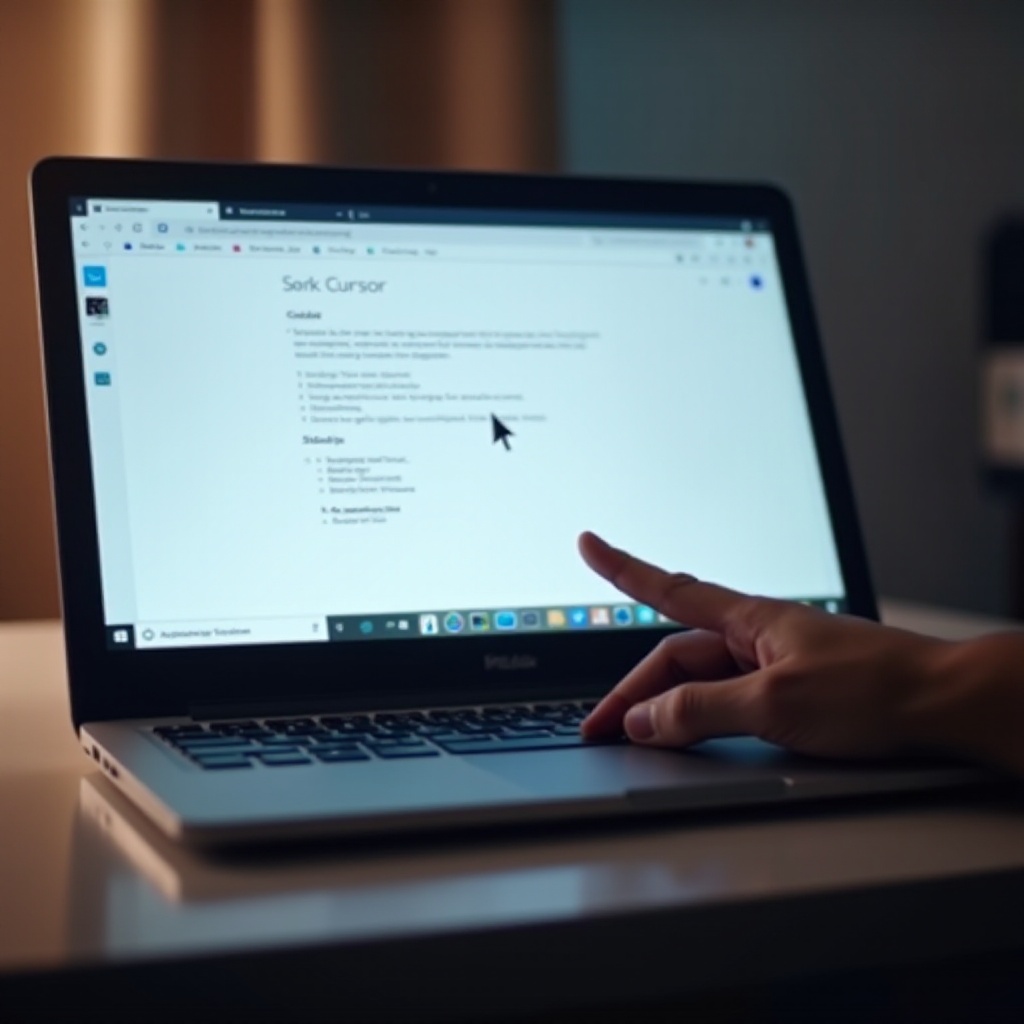
Conclusion
Changing your cursor on a Chromebook without using extensions is not only possible but also straightforward, by leveraging the in-built settings and accessibility features. This level of customization enhances both the aesthetic appeal and usability of your device. With the step-by-step guide provided, you can easily adjust cursor size, contrast, and visibility, creating a more tailored and efficient user experience.
Through understanding and utilizing these features, you maximize your Chromebook’s functionality while personalizing it to meet your unique needs.
Frequently Asked Questions
Can I use custom images for my Chromebook cursor without extensions?
Currently, Chromebook’s default settings do not support importing custom images directly. You might need to use trusted extensions for this purpose.
How do I reset my cursor to default settings on Chromebook?
Navigate to the ‘Mouse and touchpad’ settings under ‘Accessibility’ and manually adjust the slider back to the default size. Disable any accessibility features related to cursor customization to return to default settings.
What should I do if my cursor customization settings are not saving?
Restart your Chromebook and try applying the settings again. Also, ensure your device is fully updated and you have sufficient permissions to alter these settings.